Photoshop to wielofunkcyjny program do obróbki i retuszu zdjęć. W szczególności Photoshop bardzo pomoże ci, jeśli potrzebujesz usunąć lub wygładzić zbyt ostre cienie na zdjęciach - z jego pomocą wygładzanie cieni będzie prostym i szybkim procesem.
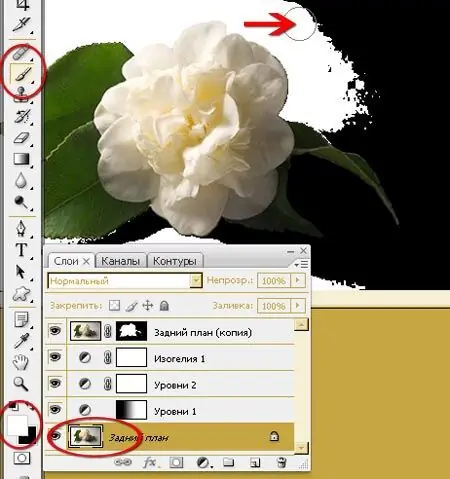
Czy to jest to konieczne
Adobe Photoshop
Instrukcje
Krok 1
Otwórz duże zdjęcie portretowe, na którym chcesz zmiękczyć cienie.
Krok 2
Wybierz najostrzejszy i najciemniejszy obszar na zdjęciu. Wybierz „magiczną różdżkę” z paska narzędzi i kliknij ciemny obszar. Po podświetleniu kliknij go prawym przyciskiem myszy i wybierz „Wtapianie” z parametrem 30. Skopiuj zaznaczenie do nowej warstwy, przejdź do Poziomy i przesuń wartości, aby rozjaśnić obraz. Następnie odznacz zaznaczenie.
Krok 3
Rozjaśnij cień, aby wyglądał realistycznie. Nie eliminuj go całkowicie - zbyt rozjaśniony cień nie wygląda autentycznie. Po rozjaśnieniu cień może mieć nie do końca prawdziwy odcień - na przykład żółtawy lub zielonkawy.
Krok 4
Popraw podstawowy ton cienia za pomocą korekcji kolorów.
Krok 5
Ponownie zaznacz obszar z cieniem, wtop go za pomocą parametru 20, a następnie skopiuj zaznaczenie do nowej warstwy.
Krok 6
Istnieją dwa sposoby na prawidłowe pokolorowanie cieni. Przejdź do „Barwa / Nasycenie” i przesuń suwaki z żółtego na czerwony, aby dodatkowy zielony odcień zniknął w cieniu. Innym sposobem jest praca z menu Selective Color, w którym zmienia się również odcień żółtego.
Krok 7
Dodatkowo możesz dostosować cień za pomocą narzędzi "Burn" lub "Dodge" - w zależności od tego, czy chcesz jeszcze bardziej rozjaśnić, czy przyciemnić obszar cienia. Za pomocą miękkiego pędzla i wybranego narzędzia pomaluj miejsca, które chcesz zmiękczyć i rozjaśnić.
Krok 8
Osiągaj pożądany efekt, aż zdjęcie będzie w pełni zadowalające, a wszelkie ostre elementy zostaną wygładzone.






