Często doskonałe w kompozycji zdjęcie psują zupełnie niepotrzebne przedmioty lub osoby, bez których zdjęcie byłoby o wiele piękniejsze i bardziej harmonijne. Jeśli wydaje ci się, że zdjęcie zawiera niepotrzebne przedmioty, nie spiesz się, aby je wyrzucić. Za pomocą edytora graficznego Adobe Photoshop możesz łatwo i dyskretnie usunąć wszystkie niepotrzebne rzeczy ze zdjęcia.
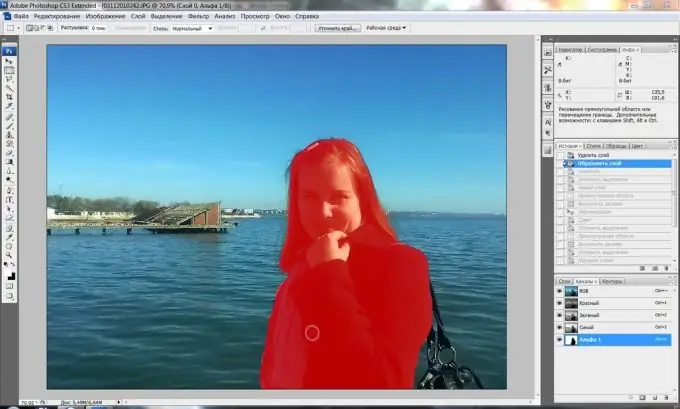
Instrukcje
Krok 1
W celu wyeliminowania z obrazu niepotrzebnych fragmentów skorzystaj z wygodnego narzędzia Clone Stamp - pozwala ono sklonować niektóre części obrazu i wkleić je zamiast innych, maskując niepotrzebne elementy. Załaduj zdjęcie w Photoshopie, w którym musisz usunąć dowolny obiekt.
Krok 2
Utwórz nową warstwę, a następnie kliknij ikonę Clone Stamp na pasku narzędzi. Przytrzymaj klawisz alt="Obraz" i kliknij LPM w miejscu zdjęcia, z którego chcesz zrobić źródło klonowania - na przykład na niebie, trawie lub piasku.
Krok 3
Wybierz żądany rozmiar pędzla i zacznij ostrożnie malować dodatkowy obiekt na zdjęciu, od czasu do czasu zmieniając źródło klonowania, klikając żądane miejsce, przytrzymując klawisz Alt.
Krok 4
Postaraj się, aby wydruk nie wyglądał sztucznie - w tym celu weź jako źródło klonowania różne fragmenty zdjęcia, które są do tego odpowiednie. Możesz mieszać różne odcienie światła i cienia, a nadruk będzie wyglądał realistycznie i niewidocznie.
Krok 5
Jeśli zamalowałeś nadmiar, utwórz maskę warstwy (Warstwa> Maska warstwy> Odkryj wszystko), naciśnij klawisz D, aby ustawić domyślną paletę, a następnie dostosuj miękkość pędzla i przetwórz w trybie maski z czarnymi częściami, które nie muszą być pokryte sklonowanym obszarem, a białe - te, które przeciwnie, muszą być pokazane.
Krok 6
Wyjdź z trybu maski i dopracuj zdjęcie - sklonuj drobne szczegóły za pomocą pędzla 4-5 px, powiększając obraz, aby gotowa wersja była schludna i wyglądała autentycznie. Niektóre szwy i inne drobne elementy, które są widoczne tylko w większej skali, możesz dodać do zdjęcia ręcznie.






