Istnieją specjalistyczne aplikacje do tworzenia krzyżówek, ale można to zrobić w edytorze tekstu Microsoft Word. Główną trudnością w takiej pracy będzie duża liczba operacji formatowania komórek tabeli, z których powinna składać się krzyżówka.
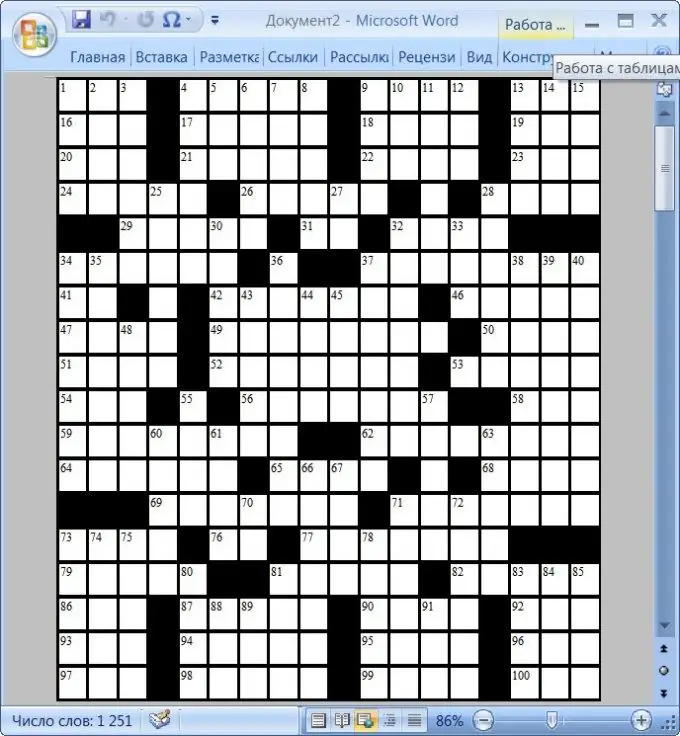
Czy to jest to konieczne
- - Komputer;
- - Edytor tekstu Microsoft Word
Instrukcje
Krok 1
Krzyżówki to jedna z najsłynniejszych rozrywek na świecie. Poza rozrywką krzyżówka to doskonała łamigłówka. Uważa się, że prototypy pojawiły się już w okresie od I do IV wieku. Ale krzyżówka, do której jesteśmy przyzwyczajeni, pojawiła się w 1913 roku w gazecie New York World w Anglii. Ale teraz możesz samodzielnie stworzyć krzyżówkę. Najważniejsze to mieć wyobraźnię i wolny czas.
Krok 2
Najlepiej najpierw ułożyć krzyżówkę na zwykłej kartce papieru. Tutaj potrzebna jest cała twoja wyobraźnia. Wymyślaj pytania i narysuj odpowiedzi na kartce papieru. Najlepiej zabrać do klatki zwykłą kartkę papieru. W takim przypadku narysowanie kwadratów nie zajmie dużo czasu. Zostaną już wydrukowane na arkuszu. Możesz myśleć o pytaniach z humorem. I możesz zadawać pytania w formie poetyckiej. Tę czynność można śmiało nazwać doskonałą „burzą mózgów”. Zacznij od najdłuższego słowa, które jest odpowiedzią na pytanie. Umieść to słowo w przyszłej krzyżówce w środku poziomo lub pionowo. To będzie początek Twojej krzyżówki. Kolejne słowa trzeba będzie dobierać w taki sposób, aby pasowały do litery z innymi słowami w krzyżówce. Dobrze, jeśli niektóre słowa mają dwie lub trzy litery razem z innymi słowami. Jeśli chcesz, możesz pomijać komórki między słowami lub wstawiać słowo po słowie. Nie zapomnij o numeracji. W pytaniach ważne jest również zaznaczanie liczby w poziomie lub w pionie, ponieważ pod jedną liczbą mogą znajdować się dwa słowa.
Krok 3
Gdy szablon krzyżówki jest gotowy, czas zacząć go projektować. W Internecie jest wiele programów umożliwiających tworzenie krzyżówek, ale z reguły bezpłatna jest tylko wersja demonstracyjna, ograniczona czasowo lub bezpłatna. Doskonałym programem do układania krzyżówek jest Microsoft Word. Oczywiście będziesz musiał ciężko pracować, ponieważ formatowanie komórek w krzyżówce zajmie większość czasu, ale w rezultacie otrzymasz wysokiej jakości i pięknie zaprojektowaną krzyżówkę wykonaną samodzielnie. Jeśli na komputerze nie zainstalowano pakietu Microsoft Office, pobierz ten zestaw programów. Jeśli chcesz, możesz pobrać tylko sam program Word, ale inne programy z pakietu na twoim komputerze nigdy nie będą zbędne.
Krok 4
Uruchom edytor tekstu Microsoft Word i przejdź do zakładki „Układ strony”. Aby wystarczająca ilość komórek krzyżówki zmieściła się na stronie, należy ustawić minimalne wartości pól - kliknij przycisk „Pola” i wybierz z rozwijanej listy wartość „Zawęź”.
Krok 5
Utwórz tabelę na stronie. Aby to zrobić, przejdź do zakładki „Wstaw”, otwórz listę rozwijaną „Tabela” i wybierz w niej „Wstaw tabelę”. W ten sposób wywołasz okno dialogowe ustawień tworzonej tabeli, w którym możesz określić wymaganą liczbę komórek. Aby określić liczbę potrzebnych komórek, spójrz na swój szablon wykonany wcześniej na kartce papieru. Aby to zrobić, narysuj pionową linię przed pierwszą literą po lewej stronie. Narysuj drugą linię za ostatnią literą po lewej stronie. Narysuj również poziome linie nad pierwszą górną literą i pod najniższą literą w swojej krzyżówce. Teraz policz, ile komórek znajduje się między poziomymi liniami. Ta liczba stanie się liczbą wierszy w wygenerowanej tabeli. W związku z tym liczba komórek między pionowymi liniami stanie się liczbą kolumn.
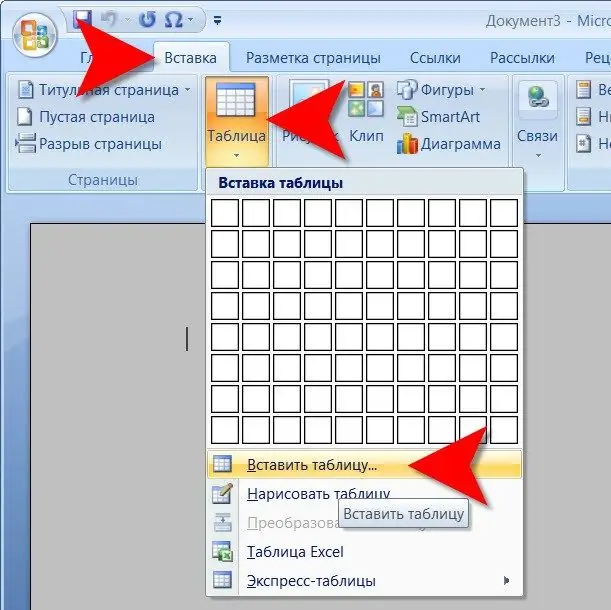
Krok 6
W oknie, które zostanie otwarte, określ wystarczającą liczbę wierszy i kolumn w odpowiednich polach i kliknij przycisk „OK”. Edytor tekstu utworzy tabelę, którą należy dostosować do szerokości i wysokości strony. Niech stała automatyczna pozostanie autodopasowaniem.
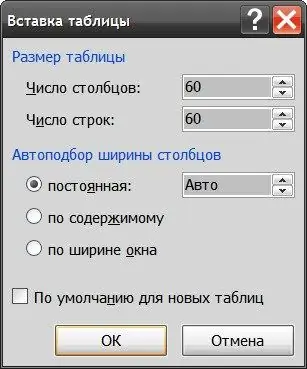
Krok 7
Wybierz wiele kolumn, kliknij je prawym przyciskiem myszy i wybierz opcję Usuń kolumny, aż prawa krawędź tabeli zmieści się na szerokości strony. Podobnie usuń niepotrzebne linie, które nie mieszczą się na wysokości arkusza - wybierz, kliknij prawym przyciskiem myszy i wybierz „Usuń linie”.
Krok 8
Zapisz ten szablon, aby następnym razem nie powtarzać tej procedury dla następnej krzyżówki. Aby to zrobić, otwórz menu na dużym okrągłym przycisku „Biuro”, przejdź do sekcji „Zapisz jako”, wybierz „Szablon słów” i określ nazwę i lokalizację szablonu.
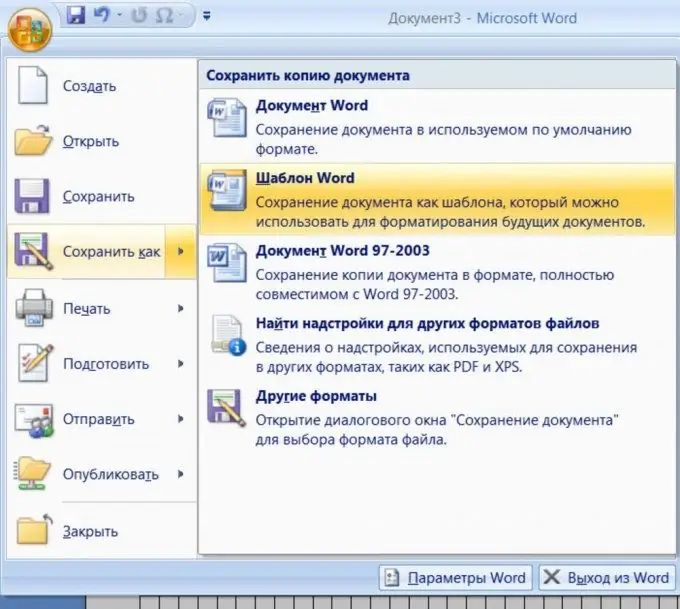
Krok 9
Teraz zduplikuj wpisy odpowiedzi w krzyżówce ze swojego szablonu. Sprawdź się dokładnie, ponieważ jeśli wtedy niektóre słowa się nie zbiegają, błąd będzie dość trudny do znalezienia. Znalezienie literówki może zająć trochę czasu.
Krok 10
Wypełnij pozostałe nieużywane komórki żądanym kolorem. Aby to zrobić, wybierz kilka komórek. Można to zrobić, na przykład, przytrzymując klawisz CTRL, najeżdżając kursorem myszy na żądaną komórkę, a gdy zmieni się ona w czarną strzałkę, klikając lewym przyciskiem. Po wybraniu wystarczającej liczby komórek kliknij je prawym przyciskiem myszy i kliknij element „Obramowania i wypełnienie” w menu kontekstowym.
Krok 11
Wybierz żądany kolor (na przykład czarny) z listy rozwijanej pod etykietą „Wypełnij” i kliknij przycisk „OK”. Powtarzaj procedury selekcji i napełniania, aż wszystkie niewykorzystane komórki zostaną przetworzone.
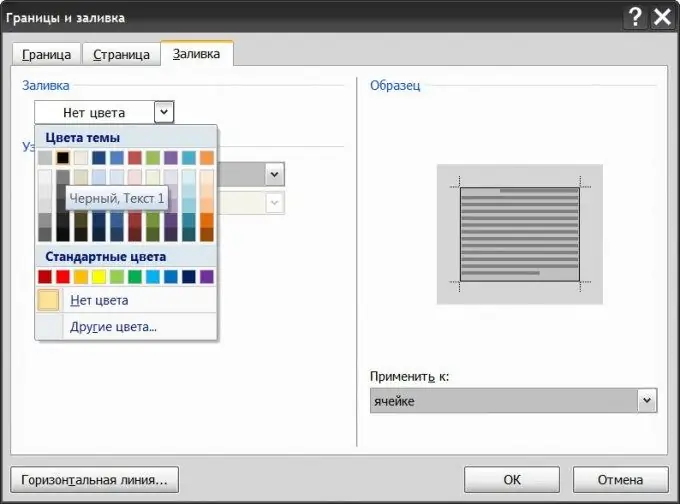
Krok 12
Dodaj drugą stronę do swojego dokumentu i zrób na niej ponumerowaną listę pytań, które pasują do słów w Twojej krzyżówce.
Krok 13
Wpisz liczby do żądanych komórek krzyżówki i usuń litery słów. To kończy tworzenie krzyżówki.
Krok 14
Możesz zobaczyć, jak Twoja krzyżówka będzie wyglądać po wydrukowaniu. Aby to zrobić, zaznacz całą tabelę, w której utworzono krzyżówkę i odznacz pole w sekcji „Granice” menu z pozycji wyświetlania siatki. Teraz zobaczysz samą krzyżówkę bez żadnych linii pomocniczych.






