Cięcie ilustracji na równe części nie jest zadaniem szczególnie trudnym, a raczej żmudnym i czasochłonnym. Zwłaszcza jeśli robisz to „ręcznie”. Na szczęście Adobe Photoshop pozwala automatycznie pociąć grafikę na dowolną liczbę równych części. I dosłownie w ciągu kilku sekund iz dużą dokładnością.
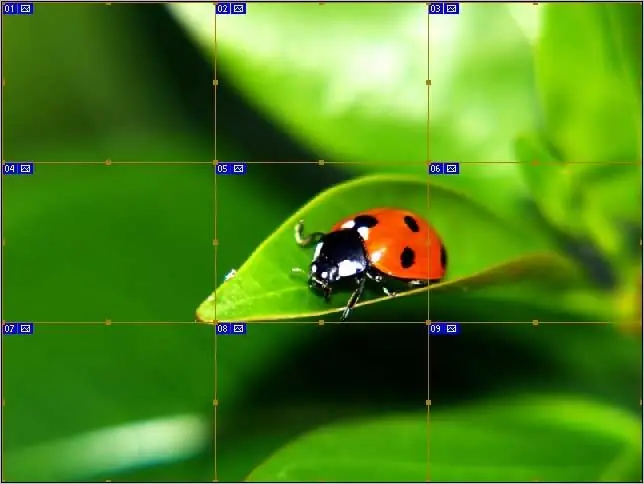
Czy to jest to konieczne
Adobe Photoshop 7 lub nowszy
Instrukcje
Krok 1
Otwórz obraz, który zamierzasz wyciąć (Ctrl + O). Po otwarciu pliku upewnij się, że wokół obrazu jest wystarczająco dużo szarego obszaru roboczego. Ta wolna przestrzeń ułatwi kolejny krok.
Krok 2
Wybierz narzędzie Zagnieżdżanie (K). Jest on oznaczony na zrzucie czerwonym kółkiem i użyj go, aby wybrać obraz. Przenieś narzędzie do prawego górnego rogu (tu przydaje się szara przestrzeń - możesz "złapać nadmiar" wychodząc poza granice obrazu) i pociągnij po przekątnej do lewego dolnego rogu. Robiąc to, nie zapomnij przytrzymać lewego przycisku myszy.
Jeśli zrobisz wszystko poprawnie, wokół obrazu pojawi się cienka ramka, a niebieska etykieta z numerem „01” pojawi się w prawym górnym rogu.
Krok 3
Z menu kontekstowego wybierz „Podziel plasterek” (w angielskiej wersji „Podziel plasterek”). Aby otworzyć menu kontekstowe, po prostu kliknij prawym przyciskiem myszy na obrazie.
Krok 4
W rezultacie powinno otworzyć się okno podobne do tego pokazanego na zrzucie ekranu. To okno jest podzielone na dwa obszary: podzielone w poziomie i podzielone w pionie. Aby uzyskać dostęp do opcji, musisz zaznaczyć pola obok odpowiednich pozycji.
Krok 5
Istnieją dwie możliwości pocięcia obrazu na równe części. Możesz albo określić liczbę części wymaganych na wyjściu, a następnie program niezależnie obliczy rozmiar każdego z fragmentów, albo możesz określić rozmiar fragmentów, w którym to przypadku program niezależnie obliczy ich liczbę.
W tym przykładzie obraz zostanie pocięty w poziomie na trzy części i na trzy części w pionie. Tak więc w sumie będzie 9 fragmentów.
Określ niezbędne parametry cięcia (albo liczbę fragmentów, albo ich wielkość w pikselach) i kliknij "OK", aby zaakceptować zmiany.
Krok 6
Nie musisz robić nic więcej. Wystarczy zapisać obrazek już pocięty na równe części. W większości przypadków zaleca się zapisywanie obrazów jako Web & Devices w formacie jpg.
W efekcie otrzymasz określoną liczbę fragmentów - każdy w osobnym pliku. Domyślnie wszystkie są umieszczane w folderze obrazów tworzonym automatycznie przez program Photoshop. Wszystkie pliki dziedziczą nazwę oryginalnego obrazu, do którego dodawany jest kolejny numer (* _01, * _02, * _03 itd.).






