Podwójny podbródek to brzydka i nieprzyjemna wada wyglądu, której nie zawsze można szybko naprawić w życiu. Jednak nowoczesne technologie mają możliwość zmiany wyglądu ludzi, jeśli nie w rzeczywistości, to przynajmniej na zdjęciach - a teraz zobaczysz, że usunięcie podwójnego podbródka na zdjęciach za pomocą Photoshopa jest bardzo łatwe.
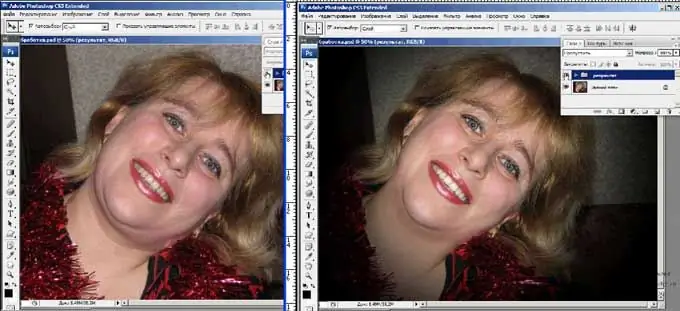
Czy to jest to konieczne
Program Adobe Photoshop
Instrukcje
Krok 1
Otwórz zdjęcie, które pokazuje dość dużą twarz z podwójnym podbródkiem. Weź "Lasso Tool" z przybornika i narysuj kontur szyi tam, gdzie nie ma drugiego podbródka. Zakończ pociągnięcie pod drugim podbródkiem.
Krok 2
Następnie kliknij prawym przyciskiem myszy podświetlony obszar i zaznacz element „Warstwa przez kopiowanie”. Umieść wyciętą część szyi na nowej warstwie, kliknij w "Edytuj" element "Swobodna transformacja". Za pomocą narzędzia do przekształcania przeciągnij drugi podbródek do pierwszego, aby się połączyły. Przytrzymując klawisze „Shift” i „Ctrl”, dostosuj proporcje, aby twarz wyglądała realistycznie.
Krok 3
Gdy sylwetka twarzy jest gotowa, wybierz „Stempel klonowania” na pasku narzędzi, aby wyeliminować niedoskonałości, a następnie wybierz narzędzie Gumka i delikatnie usuń nadmiar wokół twarzy, który pozostał po zaznaczeniu i skopiowaniu. Spójrz - zniknął drugi podbródek.
Krok 4
Możesz także użyć narzędzia Clone Stamp od samego początku. Powiększ zdjęcie i sklonuj czyste obszary nad zagięciem między pierwszym a drugim podbródkiem. Jednak zniknięcie zagniecenia to za mało - twarz będzie wyglądać nieproporcjonalnie, jeśli zostawisz ją w ten sposób.
Krok 5
Aby zmniejszyć masywną dolną część twarzy, otwórz Filtr i wybierz filtr Skraplanie. W lewym okienku w oknie, które się otworzy, zaznacz „forward warp tool” i ostrożnie zmniejsz i podciągnij dolną granicę podbródka i szczęki, aż twarz stanie się proporcjonalna.
Krok 6
Sprawdź, czy zdjęcie wymaga dodatkowej korekcji kolorów i cieni. Jeśli chcesz przyciemnić lub rozjaśnić niektóre obszary, wybierz narzędzia Ściemnianie lub Rozjaśnianie.






