Jednym z szybkich sposobów na stworzenie złotego napisu jest zastosowanie wypełnienia gradientowego i reliefu do warstwy testowej. Wszystkie te parametry można dostosować w oknie dialogowym stylu warstwy edytora graficznego Photoshop.
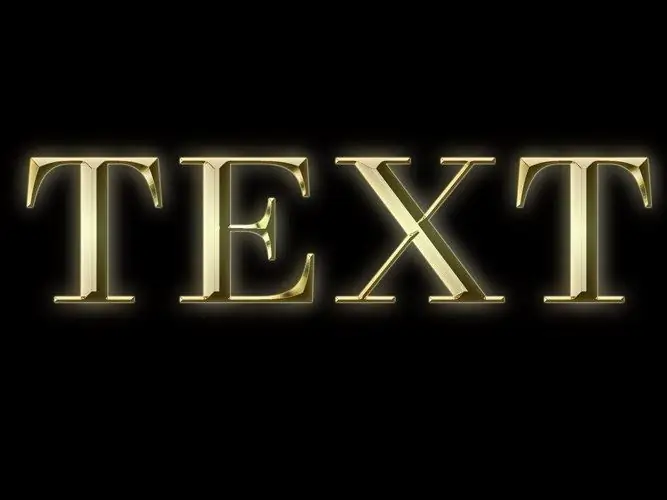
Czy to jest to konieczne
Program Photoshop
Instrukcje
Krok 1
Otwórz obrazek, na którym musisz napisać złotą czcionką lub utwórz nowy dokument w trybie RGB za pomocą opcji Nowy z menu Plik. Włącz narzędzie Wiadro z farbą i wypełnij warstwę utworzonego dokumentu dowolnym ciemnym kolorem. Ten kolor w żaden sposób nie wpłynie na liternictwo, ale złote litery na ciemnym tle będą wyglądać znacznie bardziej efektownie niż na jasnym lub przezroczystym.
Krok 2
Utwórz napis za pomocą narzędzia Tekst poziomy. Dopasowywany styl warstwy wygląda bardziej naturalnie w przypadku czcionek szeryfowych. Możesz zmienić czcionkę już wykonanego napisu zaznaczając tekst i wybierając nową czcionkę z rozwijanej listy pod menu głównym.
Krok 3
Wypełnij litery odbitym gradientem od ciemnożółtego do jasnożółtego. Aby to zrobić, użyj opcji Nakładka gradientu w grupie Styl warstwy menu Warstwa. Kliknij pasek gradientu, aby otworzyć okno ustawień gradientu. Wybierz skrajny lewy kolorowy znacznik, kliknij kolorowy prostokąt, który pojawi się w oknie preferencji, i wybierz ciemnożółty kolor z palety, która się otworzy. W ten sam sposób ustaw jasnożółty kolor dla prawego znacznika.
Krok 4
Aby ułatwić dopasowanie kolorów gradientu, otwórz obraz złotego obiektu w Photoshopie. Aby wybrać najciemniejszy kolor gradientu, kliknij najciemniejszą część tego elementu. Podświetlona część obrazu pomoże Ci dopasować jasną część gradientu.
Krok 5
W polu Styl okna Ustawienia wypełnienia gradientem wybierz opcję Odbicie. W rezultacie napis powinien mieć ciemne krawędzie i jasny środek. Jeśli góra i dół liter są jaśniejsze niż środek, zaznacz pole wyboru Odwróć.
Krok 6
Aby dostosować tłoczenie, przejdź do zakładki Bevel and Emboss. Wybierz Inner Bevel z listy Style i Dłuto Hard z listy Technique. Dostosuj parametr Rozmiar, aby litery miały ostre krawędzie. Z listy konturów Połysk wybierz Cone, Ring lub Ring-double, w zależności od tego, które ustawienie tekstu będzie wyglądało najbardziej realistycznie. Jeśli po dostosowaniu połysku napis jest słyszalny, zaznacz pole Wygładzanie.
Krok 7
Złota czcionka jest gotowa. Opcjonalnie dodaj blask zewnętrzny do liter, przechodząc do zakładki Blask zewnętrzny. Parametry Spread i Size odpowiadają za wielkość poświaty, a Opacity, jak można się domyślić, za jej przezroczystość. Możesz pozostawić domyślny kolor jako kolor blasku.






