Praca z objętością to ostatni etap tworzenia rysunku. Niezależnie od tego, co pracujesz - kredą i węglem, ołówkiem i gumką, farbami olejnymi lub akwarelowymi lub wirtualnym pędzlem w Photoshopie - prawa światła i cienia są takie same we wszystkich przypadkach. To za pomocą światła i cienia można uczynić detal wypukłym lub wklęsłym, bliskim lub dalekim. Rozważ pracę z głośnością w edytorze graficznym.
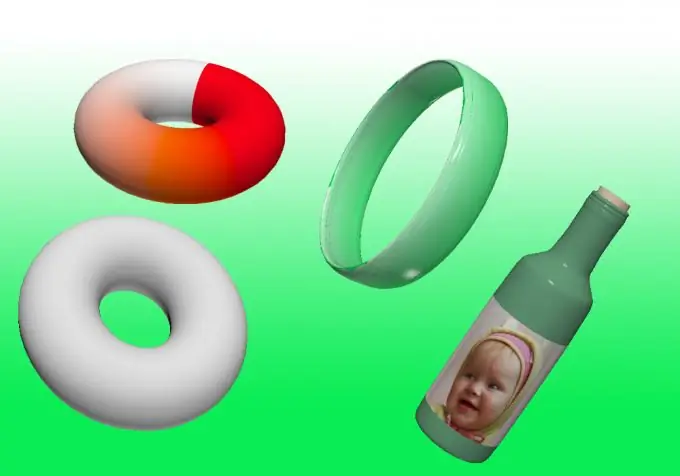
Instrukcje
Krok 1
Praca z obiektami 3D jest dostępna w programie Adobe Photoshop, począwszy od wersji CS3 Extended.
Krok 2
Otwórz program i utwórz nowy dokument (Ctrl + N) lub otwórz istniejący (Ctrl + O). Pamiętaj, aby utworzyć nową warstwę, na której będziesz eksperymentować z obrazem wolumetrycznym.
Krok 3
Wypełnij warstwę dowolnym kolorem. Użyj do tego narzędzia „Gradient” lub „Wiadro z farbą”.
Krok 4
W górnym panelu zobaczysz napis 3D. Najedź kursorem na przycisk: zobaczysz menu możliwości 3D, które zapewnia Twoja wersja edytora graficznego. Eksperyment. Na przykład, używając narzędzia Nowy kształt z warstwy, możesz zdeformować istniejące tło w sześcian, stożek, pierścień, kulę, puszkę po napojach lub zrobić z obrazu naklejkę na wirtualnej butelce wina.
Krok 5
Utworzony kształt można przekształcić za pomocą narzędzi, które pojawiają się na pasku bocznym podczas tworzenia obiektu 3D.
Krok 6
W ustawieniach renderowania (3D -> Ustawienia renderowania) można ustawić możliwość odbicia, załamania promieni w kształcie.
Krok 7
Aby użyć powstałego kształtu wolumetrycznego podczas tworzenia kolaży, lepiej jest zrasteryzować warstwę. Aby to zrobić, przejdź do „Warstwy” -> „Rasteryzacja” -> 3D. Nie będzie już możliwa zmiana perspektywy zrasteryzowanej figury; nie będzie można używać narzędzi do pracy z obiektem 3D. Ale można z nim pracować tak, jak z obrazem - zmieniać kolor, jasność, kontrast i tak dalej.
Krok 8
Program może wyświetlić ostrzeżenie, że akceleracja sprzętowa OpenGL / GPU jest wyłączona. Domyślnie jest wyłączona we wszystkich systemach.
Krok 9
Aby go włączyć, musisz przejść do „Edycja” -> „Wydajność” -> „Włącz renderowanie OpenGL”






