Wydawałoby się, że znalezienie w sklepie koszulki z odpowiednim wzorem jest bardzo łatwe. Ale jeśli jesteś fanem ciekawych rzeczy, możesz skorzystać z edytora graficznego i stworzyć go samodzielnie. Po wcześniejszym wykonaniu koszulki z wzorem, który lubisz za pomocą programu, wyraźnie zobaczysz, jak będzie wyglądać z oryginalnym obrazem.

Instrukcje
Krok 1
Otwórz edytor graficzny, utwórz nowy dokument o wymiarach 600X600 pikseli. Użyj wielokątnego lassa, aby stworzyć kontur swojej przyszłej koszulki. Wybierz i napraw kolor pierwszego planu. Naciśnij Ctrl + Shift + N, aby otworzyć nową warstwę. Naciśnij Alt + Backspace, aby wypełnić zaznaczony obszar kolorem. Użyj klawisza O, aby aktywować narzędzie Burn. Przyciemnij niektóre obszary wzdłuż obrysu koszuli.
Krok 2
Przejdź do menu Filtr - Szum - Dodaj Szum. Dostosuj opcję Amout - 0,6%. Aktywując ponownie wielokątne lasso, wybierz obszar pokazany na obrazku. Następnie, nie usuwając zaznaczenia, otwórz narzędzie Nagraj i nieco przyciemnij krawędzie zaznaczenia. Podobne cieniowanie zrób w fałdach pod obydwoma rękawami koszulki.

Krok 3
Dodaj trochę światła i cienia. Do rozjaśniania użyj narzędzia Rozjaśnianie, a do przyciemnienia użyj narzędzia Ściemnianie. Na ilustracji niebieskie kropki są przypisane do obszarów, które mają być rozjaśnione, a pomarańczowe kropki do obszarów, które mają być przyciemnione.
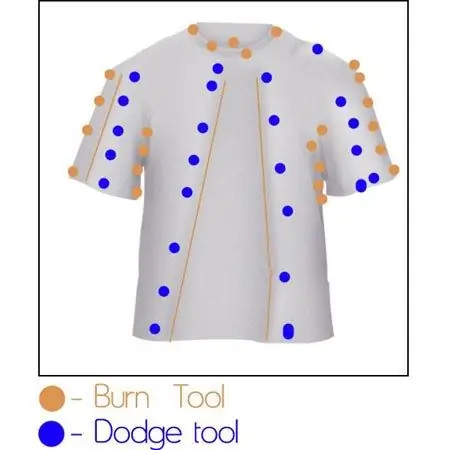
Krok 4
Otwórz nową warstwę. Aktywuj narzędzie Pióro w trybie konturu. Narysuj kontur w miejscu, gdzie zwykle znajduje się szew na szyi T-shirtu. Weź pędzel o wielkości około 2 px, przejdź do ścieżek, wybierz Stroke Path. Spraw, aby kontur był czarny. Przedstaw także „szwy” na rękawach.

Krok 5
Dokonaj wyboru na dolnym brzegu rękawów Wybierz - Modyfikuj - Pióra. Znajdź teraz warstwę koszulki. Zmniejsz jasność do 10. Przy otwartej nowej warstwie wybierz pisak i narysuj ścieżkę nad zaznaczeniem dokonanym na rękawie. Pierwszy plan będzie biały. W zakładce „Ścieżki” wybierz Obrysuj ścieżkę.

Krok 6
Wybierz zdjęcie, które umieścisz na koszulce, przenieś je do głównego dokumentu. W razie potrzeby można dokonać modyfikacji samego obrazu. Rezultatem jest oryginalna koszulka.






