Dodanie napisu do obrazu to jedna z prostych operacji, które można wykonać w edytorze graficznym. W zależności od wyniku, który chcesz uzyskać, możesz nałożyć tekst na sam obraz, na szeroką monochromatyczną ramkę utworzoną wokół obrazu lub na dymku dialogowym, takim jak te używane w komiksach, aby wskazać postać mówiącą linijkę.
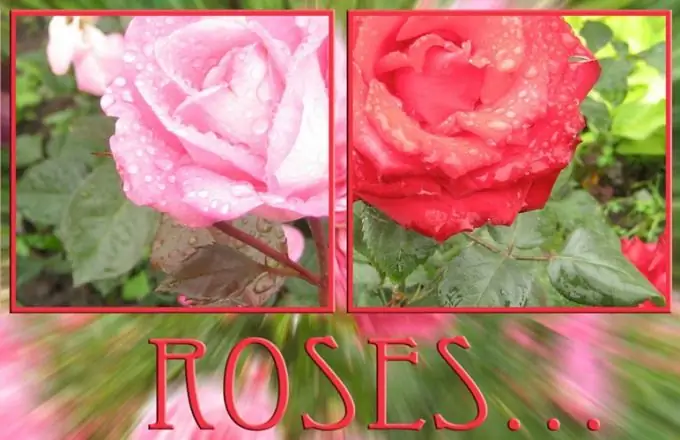
Czy to jest to konieczne
- - program Photoshop;
- - wizerunek.
Instrukcje
Krok 1
Otwórz obrazek, na którym chcesz wykonać napis w edytorze graficznym, naciskając Ctrl + O lub korzystając z opcji Otwórz z menu Plik.
Krok 2
Użyj narzędzia Kształt niestandardowy, aby utworzyć podpis w dymku okna dialogowego. W panelu ustawień kliknij ikonę trybu Wypełnij piksele. Rozwiń listę Kształt i wybierz kształt Rozmowa lub Myśl.
Krok 3
Kliknij kolorowy kwadrat w palecie narzędzi, aby wybrać kolor, który wypełni okienko dialogowe. Korzystając z opcji Warstwa z grupy Nowa menu Warstwa, utwórz nową warstwę i narysuj na niej kształt o wybranym kształcie. W tym celu przeciągnij kursor w dół iw prawo, przytrzymując lewy przycisk myszy.
Krok 4
Za pomocą narzędzia Tekst w poziomie utwórz obszar, w którym wprowadzisz tekst. Aby to zrobić, umieść kursor w dymku okna dialogowego, przytrzymaj lewy przycisk myszy i przeciągnij wynikową klatkę.
Krok 5
Użyj opcji Znak z menu Okno, aby otworzyć paletę czcionek i wybrać z niej czcionkę, styl, rozmiar i kolor. W razie potrzeby możesz zmienić te parametry. Kliknij pole tekstowe i napisz. Jeśli tekst nie mieści się całkowicie w ramce, zmniejsz rozmiar czcionki, dostosowując go na pasku opcji w menu głównym lub na palecie Znaków.
Krok 6
Jeśli podpis musi być umieszczony w ramce w jednolitym kolorze, zwiększ rozmiar płótna za pomocą opcji Rozmiar płótna z menu Obraz, aby było wystarczająco dużo miejsca na podpis i obraz. Za pomocą narzędzia Rectangular Marquee Tool zaznacz część obrazu, która powinna być widoczna spod ramki. Odwróć utworzone zaznaczenie za pomocą opcji Odwróć z menu Wybierz.
Krok 7
Utwórz nową warstwę i aktywując narzędzie Wiadro z farbą, wypełnij zaznaczenie kolorem. Napisz na tle utworzonej ramki. Najczęściej takie napisy znajdują się na dole obrazu.
Krok 8
Jeśli potrzebujesz napisu w tle obrazu, wykonaj go za pomocą narzędzia Tekst poziomy. Wybierz jeden z kolorów obrazu jako kolor czcionki.
Krok 9
Zapisz obrazek z tekstem do pliku jpg, korzystając z opcji Zapisz jako lub Zapisz dla Internetu z menu Plik pod nazwą inną niż nazwa oryginalnego pliku.






