Obrazy geometrycznych kształtów służą do tworzenia wielu, wielu gier, kolaży, ilustracji. Za pomocą Photoshopa możesz narysować dowolny trójwymiarowy kształt, w tym sześciokąt.
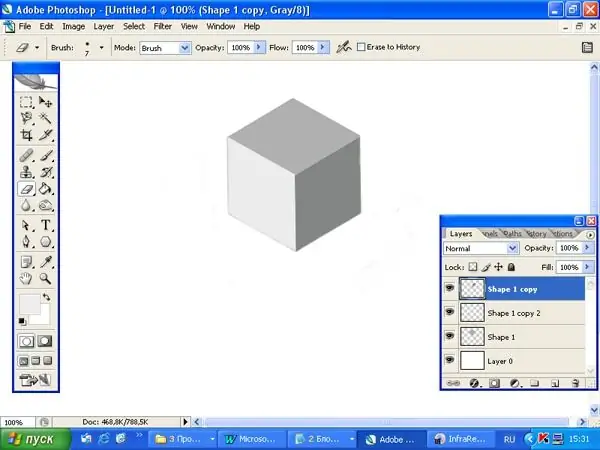
Czy to jest to konieczne
Adobe Photoshop
Instrukcje
Krok 1
Otwórz nowy dokument. Wybierz narzędzie Wielokąt z paska narzędzi. W panelu właściwości ustaw boki = 6 i dowolny kolor. Przytrzymaj klawisz Shift i narysuj sześciokąt. Najedź kursorem na kształt, kliknij prawym przyciskiem myszy i wybierz polecenie Rasteryzuj warstwę.
Krok 2
Powiel tę warstwę dwukrotnie (Control-J), aby uzyskać trzy sześciokąty. Stań na nowej warstwie. Przytrzymaj klawisz Ctrl i kliknij ikonę z nowym kształtem, aby uzyskać wybór. Ustaw kolor pierwszego planu na ciemniejszy odcień w przyborniku. Wypełnij sześciokąt za pomocą narzędzia Wiadro z farbą. Ponownie przejdź do nowej warstwy i wypełnij kształt odpowiednim odcieniem. W ten sposób Twoje sześciokąty będą pokolorowane w różnych odcieniach tego samego koloru.
Krok 3
Użyj narzędzia Przesuń, aby ustawić sześciokąty, jak pokazano na rysunku. Robiąc to, pamiętaj, gdzie na Twoim obrazie będzie znajdować się źródło światła. Tam, gdzie pada światło, powinna być jaśniejsza krawędź. Najciemniejsza krawędź będzie w cieniu.
Krok 4
Dla warstw z sześciokątami, które reprezentują ściany boczne, ustaw Krycie = 50%. Wybierz narzędzie Gumka z paska narzędzi. Ustaw twardość = 100% i zacznij ostrożnie i ostrożnie usuwać nadmiar obrazu. Aby usunąć zbędny kolor przy krawędzi, wykonaj następujące czynności: zmniejsz średnicę gumki, aby nie wyłapać nadmiaru. Przesuń kursor na jeden koniec krawędzi sześciokąta i kliknij lewym przyciskiem myszy. Następnie przesuń kursor na drugi koniec, naciśnij klawisz Shift i ponownie kliknij lewym przyciskiem myszy. Otrzymasz gładki, pusty pasek. Powtórz tę procedurę tyle razy, ile to konieczne, aby usunąć niepotrzebne tło wokół kształtu.
Krok 5
Dla warstw z krawędziami bocznymi zwracaj Opacity = 100%.






