Możesz narysować realistyczną plamę za pomocą prostych farb - gwaszu lub akwareli oraz za pomocą Photoshopa. Blot narysowany w programie komputerowym może być wykorzystany do logotypów, reklam, kolaży fotograficznych i stron internetowych. Możesz narysować taką plamę w ciągu kilku minut, a następnie użyć jej zgodnie z jej przeznaczeniem.
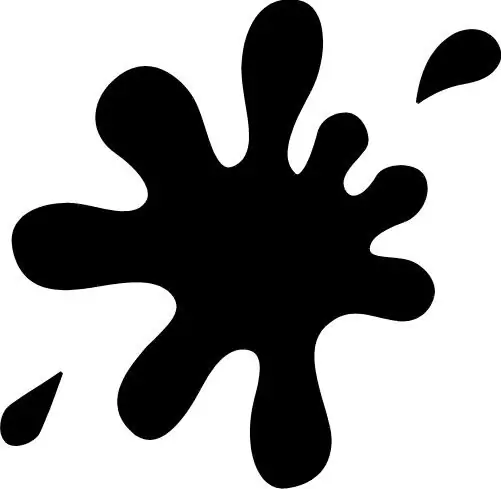
Instrukcje
Krok 1
Utwórz nowy mały dokument - 30x300px - i wypełnij go kolorem czarnym. Teraz otwórz menu Edycja i wybierz opcję Zdefiniuj wstępne ustawienie pędzla. Utwórz nowy wąski czarny prostokątny pędzel i utwórz kolejny dokument o wymiarach 1000 x 1000 pikseli z białym tłem.
Krok 2
Z listy pędzli wybierz utworzony powyżej pędzel i ustaw żądane parametry - w ustawieniach zaznacz pola Shape Dynamics, Scattering o wartości 77% oraz Smoothing. Ustaw średnicę pędzla na 191 i odstęp na 356%.
Krok 3
Na górze utworzonego dokumentu narysuj utworzonym pędzlem dowolny zestaw pionowych pasków o różnej długości. W rezultacie powinieneś mieć poziomy pasek różnych czarnych pasków.
Krok 4
Otwórz menu Filtr i wybierz sekcję Zniekształcanie. Następnie kliknij filtr Współrzędne biegunowe> Prostokątny do bieguna. Poziomy pasek zmieni się w zaokrąglony kształt z promieniami o różnej długości.
Krok 5
Utwórz nową warstwę i wypełnij ją kolorem białym, a następnie kliknij warstwę kształtu, przytrzymując Ctrl, aby ją wybrać, i połącz warstwy (Scal w dół). W menu filtrów wybierz opcję Rozmycie gaussowskie z żądanym promieniem rozmycia, który zależy od tego, jak obszerna powinna być plama.
Krok 6
Otwórz menu Obraz i wybierz Dopasowania> Próg. Przesuń suwak, aby dostosować kształt przyszłej plamy. Gdy jesteś zadowolony z formularza, kliknij OK.
Krok 7
Wygładź krawędzie plamy, zaznaczając białe tło za pomocą magicznej różdżki (narzędzie Magiczna różdżka), a następnie odwróć zaznaczenie (Ctrl + Shift + I) i wybierz opcję Utwórz ścieżkę roboczą o wartości 0,5-1 pxl. Utwórz nową warstwę, przejdź do palety Ścieżki i wypełnij utworzoną powyżej ścieżkę kolorem czarnym. Plamka jest gotowa.
Krok 8
Możesz dodać do niego dowolne efekty wizualne, dodać cień, pomalować na dowolny kolor i używać zgodnie z zaleceniami.






