Realistycznie wyglądający okrągły wydruk stempla można utworzyć za pomocą programu Photoshop. Aby uzyskać szybki wynik, odpowiednie są gotowe pędzle, a do rysowania wydruku od podstaw - narzędzie Elipsa i narzędzie Horizontal Type Tool.
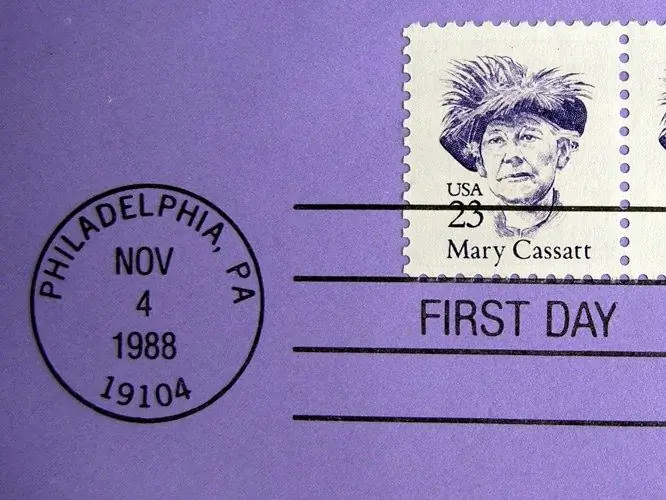
Czy to jest to konieczne
Program Photoshop
Instrukcje
Krok 1
Nawet niedoświadczony użytkownik Photoshopa będzie mógł stworzyć okrągły odcisk stempla za pomocą gotowego pędzla. Wstaw przezroczystą warstwę do otwartego dokumentu za pomocą opcji Warstwa w grupie Nowa w menu Warstwa lub utwórz nowy plik za pomocą opcji Nowy w menu Plik.
Krok 2
Włącz narzędzie Pędzel i załaduj wytłoczony pędzel. Aby to zrobić, otwórz paletę pędzli i kliknij przycisk w jej prawym górnym rogu. Otwórz plik pędzlem za pomocą opcji Load Brushes, dostosuj wielkość wycisku poprzez zmianę parametru Master Diameter i wybierz odpowiedni kolor do druku.
Krok 3
Kliknij niestandardowym pędzlem pustą warstwę. Aby uzyskać efekt niecałkowicie wydrukowanego stempla, zastosuj do obrazu filtr Rozprysk z grupy Pociągnięcie pędzla w menu Filtr.
Krok 4
Na wydruku pojawiły się plamy w wyniku użycia filtra. Wybierz je za pomocą opcji Zakres kolorów grupy Wybierz i usuń je, naciskając klawisz Delete.
Krok 5
Aby utworzyć okrągły stempel od podstaw, musisz dodać nową warstwę do dokumentu i włączyć narzędzie Elipsa w trybie Ścieżki. Narysuj okrąg wybranym narzędziem, przytrzymując klawisz Shift.
Krok 6
Obrysuj utworzoną ścieżkę. Aby to zrobić, włącz narzędzie Pędzel i dostosuj grubość pociągnięcia, zmieniając średnicę pędzla. Aby lekko zamazać krawędzie linii wydruku, ustaw parametr Twardość na około dziesięć procent.
Krok 7
Otwórz paletę Ścieżki i utwórz obrys za pomocą opcji Obrysuj ścieżkę z menu kontekstowego.
Krok 8
Napisz wzdłuż drukowanego okręgu. Aby to zrobić, włącz narzędzie Tekst poziomy, kliknij narysowany okrąg i wprowadź tekst. Aby przenieść tekst na środek wydruku, użyj opcji Swobodna ścieżka transformacji w menu Edycja. Zmniejsz rozmiar okręgu, wzdłuż którego znajduje się etykieta, przesuwając granice ramki transformacji.
Krok 9
W razie potrzeby dodaj krótki poziomy napis na środku wydruku. Aby to zrobić, usuń warstwę z palety Ścieżki, kliknij pusty obszar na środku wydruku i wprowadź tekst.
Krok 10
Okrągły znaczek jest gotowy. Jeśli zamierzasz przetworzyć go za pomocą filtru Splatter, przekonwertuj wszystkie warstwy tekstowe na raster za pomocą opcji Typ w grupie Rasteryzuj menu Warstwa. Przejdź do najwyższej warstwy podpisów i zastosuj opcję Scal w dół z menu Warstwa.






