W Photoshopie możesz nie tylko rysować i retuszować zdjęcia, ale także tworzyć oryginalne i żywe efekty tekstowe, które pomogą Ci stworzyć piękny i nietypowy napis na reklamę, stronę internetową czy bloga. Po spędzeniu zaledwie godziny wolnego czasu możesz w Photoshopie narysować błyszczący tekst w stylu kolorowych neonów.
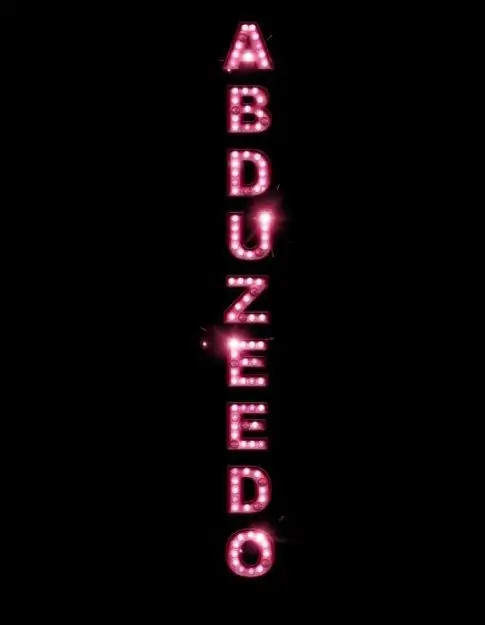
Instrukcje
Krok 1
Utwórz nowy dokument w Photoshopie i wypełnij tło kolorem czarnym. Wybierz narzędzie Tekst pionowy z Przybornika i wprowadź dowolny tekst, który chcesz nadać połyskowi. Następnie otwórz menu Warstwy i wybierz sekcję Styl warstwy.
Krok 2
W oknie, które zostanie otwarte, wybierz zakładkę Cień. Ustaw tryb mieszania cienia na Pomnóż. Teraz przejdź do zakładki Cień wewnętrzny i dodaj cień wewnętrzny do tekstu w trybie wypalania kolorów. Następnie wybierz zakładkę Bevel and Emboss w trybie Pillow Emboss, a następnie na zakładce Color Overlay zaznacz pole, określając żądany kolor.
Krok 3
Obrysuj tekst dowolnym kolorem, który jest ciemniejszy niż główny kolor czcionki, klikając zakładkę Obrys i wybierając grubość obrysu (wystarczy jeden piksel). Teraz ustaw Outer Glow Opacity na 62%, a tryb mieszania na Color Dodge. Kliknij OK.
Krok 4
Przejdź do menu Obraz i wybierz opcję Dopasowania> Barwa / Nasycenie. Wybierz opcję Koloruj, a następnie zmień odcień koloru na taki, który odpowiada schematowi kolorów tekstu. Powiel warstwę i usuń cień i zewnętrzną poświatę z menu Styl warstwy. Następnie z menu Filtr wybierz Rozmycie> Rozmycie gaussowskie z promieniem 20 px.
Krok 5
Zmień tryb mieszania warstw na Rozjaśnianie kolorów, a następnie użyj miękkiej gumki o zerowej twardości i małym rozmiarze, aby przetworzyć obraz, umieszczając "światła" na powierzchni liter. Aby uzyskać większy realizm, wypal niektóre światła i aby były bardziej realistyczne, możesz skopiować obraz światła neonowego ze zdjęcia dowolnego neonu i użyć go jako pędzla.
Krok 6
Z menu Styl warstwy wybierz zakładkę Cień i ustaw cień dla liter. Dodaj błyski na niektórych literach za pomocą odpowiednich pędzli w postaci jasnych pasemek. Zmień tryb mieszania warstw na Ekran.
Krok 7
Powiel błyski i umieść je w żądanych miejscach nad niektórymi literami. Rozmyj obraz za pomocą filtra Gaussian Blur o małym promieniu. Dodaj dowolną teksturę tła do obrazu na nowej warstwie, aby uzyskać ładne tło za tekstem i zastosować do niego efekt blasku.






