Możesz pogratulować drogiej osobie na różne sposoby. Jednym z tradycyjnych sposobów jest wysłanie mu pocztówki z życzeniami. Możesz przypomnieć adresatowi o swoim istnieniu, jeśli wstawisz twarz do obrazu. Dzięki temu można zaaranżować zarówno zwykłe papierowe, jak i elektroniczne pocztówki.
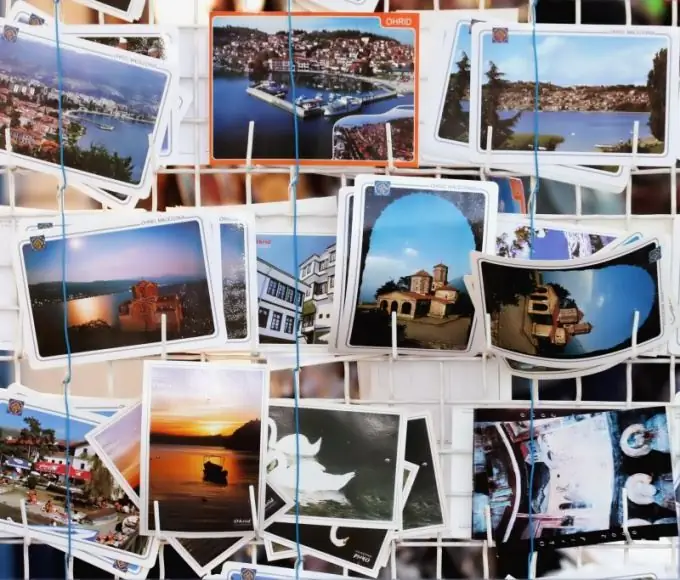
Czy to jest to konieczne
- - pocztówka podwójna;
- - zdjęcie;
- - ostry nóż;
- - prosty ołówek:
- - klej PVA:
- - komputer z Adobe Photoshopem;
- - skaner;
- - drukarka;
- - szablon pocztówki (możesz zrobić dowolne zdjęcie).
Instrukcje
Krok 1
Aby wyświetlić swoją twarz na zwykłej papierowej karcie, wybierz zdjęcie, które pasuje do rozmiaru. Ostrożnie wytnij twarz. Do małych zdjęć lepiej używać nożyczek z krótkimi, prostymi końcami. Możesz również użyć ostrego noża - do kartonu lub buta.
Krok 2
Weź podwójną pocztówkę. Po stronie, na której znajduje się zdjęcie, zaznacz miejsce na swoją twarz. Użyj cienkiego, prostego ołówka, aby obrysować kontury zdjęcia. Użyj ostrego noża, aby wyciąć otwór, aby krawędzie były proste.
Krok 3
Zakreśl otwór po wewnętrznej stronie pocztówki. Delikatnie wklej zdjęcie na zaznaczony obszar. Kiedy karta jest złożona, twoja twarz powinna dokładnie pasować do otworu.
Krok 4
Możesz również włożyć swoją twarz do elektronicznej pocztówki. Wybierz odpowiedni obrazek. Jeśli robisz to po raz pierwszy, wybierz rysunek lub fotografię z fabułą, która nie wymaga szczególnej precyzji przy tworzeniu kolażu. Może to być na przykład pejzaż lub bukiet kwiatów. Gdy trochę opanujesz tę technikę, możesz utrudnić pocztówki. Na przykład możesz zastąpić pysk jakiejś bajkowej postaci swoją twarzą.
Krok 5
Przygotuj swoje zdjęcie. W razie potrzeby zeskanuj go w żądanym trybie. W przypadku czerni i bieli wybierz Skala szarości. Ustaw wymaganą rozdzielczość. To zależy od tego, do czego służy karta. Do wysłania e-mailem lub opublikowania w Internecie wystarcza rozdzielczość 72dpi, do prepress będzie więcej, od 300dpi. Przetwórz tło, czyli obraz, w który wstawisz swoją twarz.
Krok 6
Otwórz oba obrazy w Adobe Photoshop. Znajdź narzędzie Lasso na lewym panelu pionowym. Wybierz swoją twarz na zdjęciu. Postaraj się to uściślić. Zakończ wybór w tym samym miejscu, w którym go rozpocząłeś.
Krok 7
W górnym panelu znajdź zakładkę „Edytuj”, a w niej opcję „Kopiuj”. Możesz także skopiować fragment obrazu za pomocą skrótu klawiszowego Ctrl-C
Krok 8
Kliknij pocztówkę, aby znalazła się na pierwszym planie. W tej samej zakładce „Edytuj” znajdź opcję „Wklej”. Twoja twarz, wycięta ze zdjęcia, pojawi się przed tobą.
Krok 9
Umieść twarz we właściwym miejscu. Można to zrobić za pomocą narzędzia „Ruch”, które znajduje się na lewym panelu. Jeśli nigdy się nim nie zajmowałeś, poszukaj ikony ze strzałką. Poruszaj twarzą i znajdź najbardziej harmonijną opcję pozycjonowania.
Krok 10
Możliwe, że nie wyciąłeś dokładnie twarzy. W takim przypadku na karcie pojawią się dodatkowe linie. Usuń je gumką. Aby zapobiec jasnym plamom na tle, weź żądany kolor z pocztówki za pomocą zakraplacza, ustaw go jako tło i dopiero wtedy zacznij pracować z gumką. Pamiętaj, aby dopasować grubość gumki w taki sam sposób, jak grubość pędzla.
Krok 11
Zapisz swoje dzieło w wybranym formacie. Jeśli zamierzasz wprowadzić w nim dalsze zmiany, wybierz rozszerzenie psd. W przypadku ostatecznej wersji bardziej odpowiednie jest rozszerzenie jpg. Możliwe, że przed zapisaniem w formacie.jpg"






