Adobe Photoshop ma wiele wygodnych funkcji, które pozwalają przetwarzać zdjęcia i inne obrazy, tworząc wysokiej jakości efekty wizualne. Jednym z uniwersalnych narzędzi Photoshopa jest maska. Maska jest niezbędna do poprawnego i dokładnego zaznaczenia dowolnego złożonego obszaru i często jest używana jako dodatkowy kanał skali szarości obrazu. Jeśli masz obraz z trudnymi do zaznaczenia obiektami, użyj maski, aby wybrać obiekty z warstwy głównej, tak aby można było użyć ich w fotomontażu.
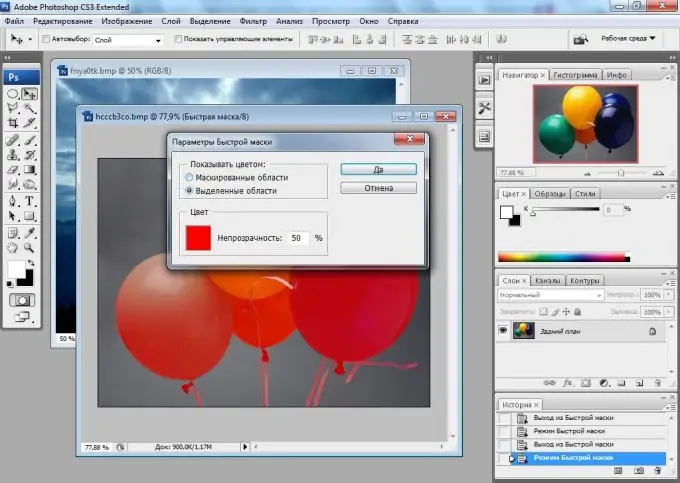
Instrukcje
Krok 1
Aby pracować z maską, użyj obrazu ze złożonymi i wieloaspektowymi ścieżkami oraz półprzezroczystymi elementami, których nie można wybrać ręcznie za pomocą zwykłych narzędzi programu Photoshop. Utwórz nową warstwę, a następnie lewym przyciskiem myszy kliknij nazwę głównej warstwy tła, trzymając wciśnięty klawisz Alt, aby odblokować warstwę.
Krok 2
Przejdź z palety warstw do palety kanałów, klikając zakładkę Kanały po prawej stronie zakładki Warstwy. Zobaczysz listę głównych kanałów RGB, a także kanał alfa odcieni czerni i bieli. Przytrzymaj Ctrl i kliknij, nie zwalniając klawisza, na czarno-białym kanale lewym przyciskiem myszy.
Krok 3
Maska kanału zostanie wybrana z uwzględnieniem wszystkich złożonych i półprzezroczystych obszarów obrazu. Aby odwrócić zaznaczenie, naciśnij Ctrl + Shift + I. Naciśnij Usuń, aby usunąć nadmiar, a następnie usuń zaznaczenie, wybierając opcję Odznacz z menu Wybierz.
Krok 4
Przenieś wybrane obszary na dowolną nową warstwę wypełnioną jednolitym tłem. Umieszczając obiekty wycięte maską kanału na nowej warstwie, upewnisz się, że wszystkie półprzezroczyste fragmenty i złożone ścieżki zostały wybrane poprawnie i nie straciłeś ani jednego fragmentu obrazu.
Krok 5
Jeśli potrzebujesz użyć przycinanego obrazu do dodatkowego montażu, po prostu usuń warstwę tła, a następnie zapisz obraz z przezroczystym tłem.






