Adobe Photoshop posiada szeroką gamę narzędzi do edycji zdjęć i tworzenia nowych obrazów od podstaw. Jednym z głównych narzędzi jest wybór poszczególnych obiektów do późniejszego wycinania i wklejania, a także tworzenia płynnych przejść przy tworzeniu różnych efektów. Tutaj przydaje się możliwość zaokrąglania krawędzi.
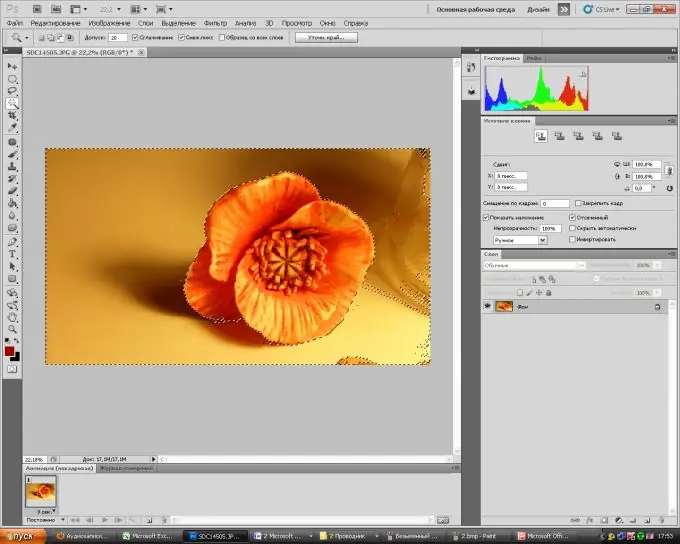
Instrukcje
Krok 1
Otwórz menu Plik w Adobe Photoshop, a następnie Otwórz. Wybierz obraz, nad którym będziesz pracować. Możesz po prostu przeciągnąć obraz do okna roboczego programu za pomocą myszy.
Krok 2
Wybierz "Lasso" z paska narzędzi. Klikając prawym przyciskiem myszy ikonę narzędzia, możesz wybrać „Prostokątne Lasso” lub „Magnetyczne Lasso” z menu rozwijanego. Jeśli tło obrazu jest jednolite, możesz je szybko wybrać za pomocą „Magicznej różdżki” znajdującej się pod narzędziem „Lasso”. Wybierz obszar rysunku, który chcesz.
Krok 3
Granice zaznaczenia można poprawić za pomocą narzędzia Szybka maska. Zwykle znajduje się na samym dole standardowego paska narzędzi. Za pomocą pędzla lub gumki wybierz potrzebne obszary (gumka odejmie obszar od zaznaczenia, a pędzel, przeciwnie, doda). Kliknij ponownie szybką maskę. Teraz masz wybór, który jest jak najbardziej zbliżony do tego, czego chciałeś.
Krok 4
Pozostaje zaokrąglić krawędzie, aby przejście było płynniejsze. W tym celu wróć do trybu zaznaczania (klikając dowolne narzędzie zaznaczania). Na górnym panelu zobaczysz przycisk „Określ. Brzeg … . Kliknij na to. W oknie, które się otworzy, możesz dostosować promień wykrywania krawędzi zaznaczenia. Ponadto, przesuwając suwaki w celu wygładzenia, wtapiania, kontrastu, możesz osiągnąć pożądany stopień efektu. Użyj narzędzia Przesuń krawędź, aby powiększyć lub pomniejszyć zaznaczenie.
Krok 5
Teraz możesz zrobić z wybranym obiektem to, co chciałeś - wyciąć go lub dodać efekt do tła lub samego obiektu.






