Kolejność redukcji animowanego obrazu w Adobe Photoshop jest taka sama jak w przypadku innych typów obrazów. Jedynym ograniczeniem jest to, że ten obraz musi być w formacie GIF.
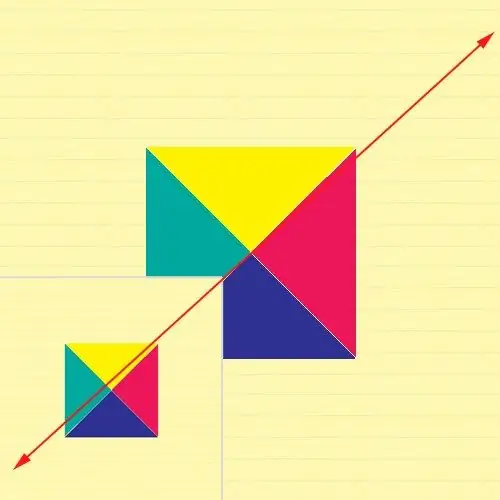
Czy to jest to konieczne
Adobe Photoshop
Instrukcje
Krok 1
Otwórz Adobe Photoshop i załaduj do niego żądany animowany obraz (pamiętaj, że musi być w formacie GIF). Aby to zrobić, kliknij pozycję menu Plik> Otwórz (lub użyj skrótu Ctrl + O), wybierz żądany plik i kliknij „Otwórz”. W obszarze roboczym programu pojawi się animowany obraz.
Krok 2
Wyświetl menu ustawień rozmiaru obrazu. Można to zrobić na dwa sposoby. Najpierw kliknij pozycję menu głównego Obraz> Rozmiar obrazu. Po drugie, kliknij skróty klawiszowe Alt + Ctrl + I.
Krok 3
W polach Szerokość i Wysokość wprowadź wymagane wartości, zaczynając od istniejących. Po prawej stronie tych pól znajdują się rozwijane menu, w których możesz zmienić jednostkę miary: piksele lub procenty.
Krok 4
Zwróć uwagę na element Proporcje ograniczenia, który znajduje się na dole okna. Jeśli zaznaczysz obok niego, obraz animacji zachowa swoje proporcje po zmianie. Sensowne jest również zaznaczenie pola obok pozycji Resample Image, a następnie wybranie Bicubic Sharper (najlepsze do redukcji) z menu rozwijanego. Dzięki temu końcowy obraz będzie wyraźniejszy. Kliknij OK, aby zmiany zaczęły obowiązywać.
Krok 5
Jeśli nie jesteś zadowolony z wyniku, powtórz procedurę opisaną powyżej. Aby zapisać wynik, kliknij pozycję menu Plik> Zapisz dla Internetu i urządzeń (lub użyj skrótów Ctrl + Shift + Alt + S), a w następnym oknie natychmiast kliknij Zapisz. Pojawi się kolejne okno, wybierz ścieżkę, w której chcesz zapisać plik, w razie potrzeby zmień jego nazwę i kliknij „Zapisz”.






