Czasami wystarczy poprawić zdjęcie, usunąć przebarwienia skóry z plam starczych, wyprysków, zmarszczek lub poprawić rysy twarzy i sylwetkę.

Instrukcje
Krok 1
Zróbmy zdjęcie mężczyzny i dopasujmy je w programie Gimp 2.8. Wygląd jest zwykły, ale musisz zrobić przystojnego mężczyznę. Z wiekiem owal twarzy zwisa, pojawiają się zmarszczki, rośnie nos, pojawiają się pieprzyki i brodawki. Zasadniczo na zdjęciu "Po" - jak ten mężczyzna może wyglądać po operacji plastycznej nosa, okrągłym liftingu i laserowym resurfacingu skóry. Więc może to być ta sama osoba.
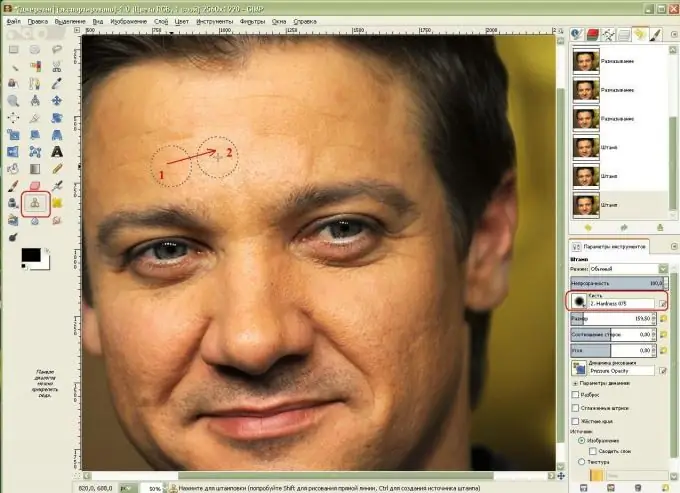
Krok 2
Pierwszym krokiem jest usunięcie zmarszczek. Aby to zrobić, wybierz narzędzie Clone Stamp, znajdź obszar skóry bez zmarszczek, skopiuj go, klikając go, przytrzymując klawisz Ctrl, i kliknij obszar skóry ze zmarszczkami. Teraz ten pędzel powtórzy ten obszar i sklonuje. Wybrałem największy pędzel o miękkich krawędziach, twardość 0,75 dla płynnego przejścia między obszarami skóry.
Krok 3
Następnie przejdźmy po policzkach - ukryjemy również najbardziej porowate obszary skóry.
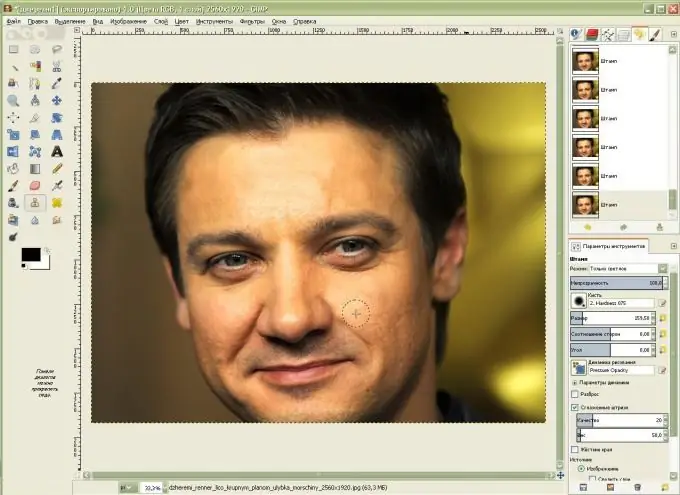
Krok 4
W dalszym ciągu usuwamy niedoskonałości skóry: zmarszczki i zbyt porowatą skórę. Aby to zrobić, weź narzędzie Smużenie w postaci dłoni z palcem. W parametrach narzędzia wybierz „Pędzel” z rozmytymi krawędziami (u mnie jest to Twardość 0,75), ustaw niezbyt dużą prędkość pociągnięcia (u mnie jest to 13, 5). Trochę zwiększyłem rozmiar pędzla i zacząłem rozsmarowywać zmarszczki na czole okrężnym ruchem w górę iw dół.
Chodźmy okrężnym ruchem pędzlem po policzkach i wygładźmy wzdłuż nosa, powiek oraz naturalnych bruzd nosowo-wargowych i pieprzyków na prawym policzku - aby zdjęcie wyglądało wiarygodnie.
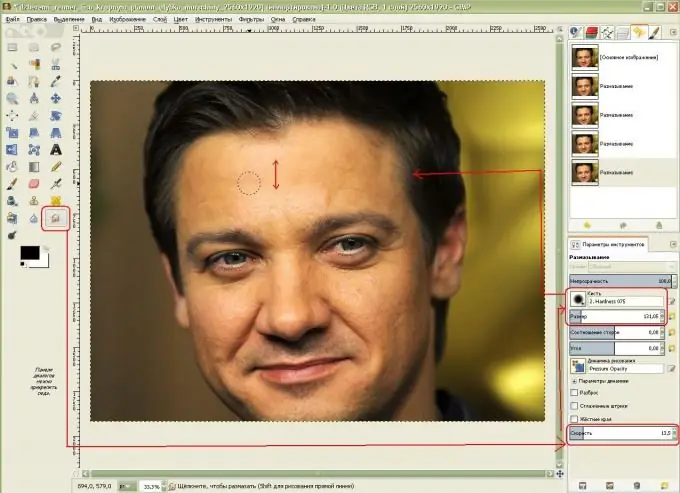
Krok 5
Mężczyzna uzyskał gładszą skórę, znamię zostało usunięte stemplem, a fałdy nosowo-wargowe zostały zmniejszone. Teraz nasz mężczyzna czeka poważne zmiany w owalu twarzy! Z menu rozwijanego wybierz Filtry-Zniekształcenie-Interaktywne zniekształcenie.
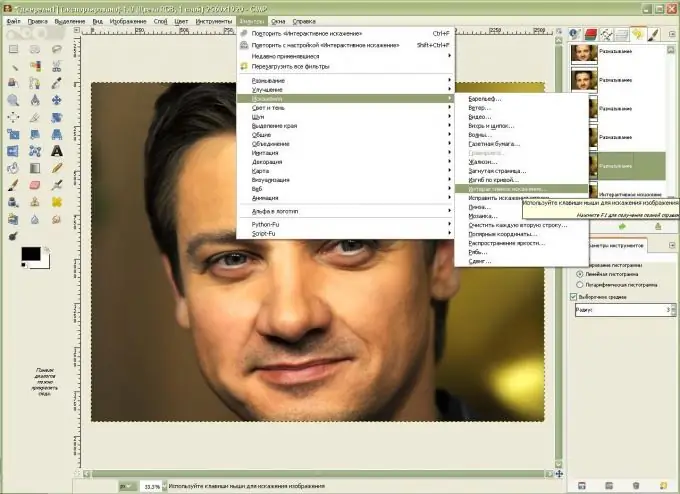
Krok 6
Aby pracować z większym obrazem twarzy, musisz go zaznaczyć.
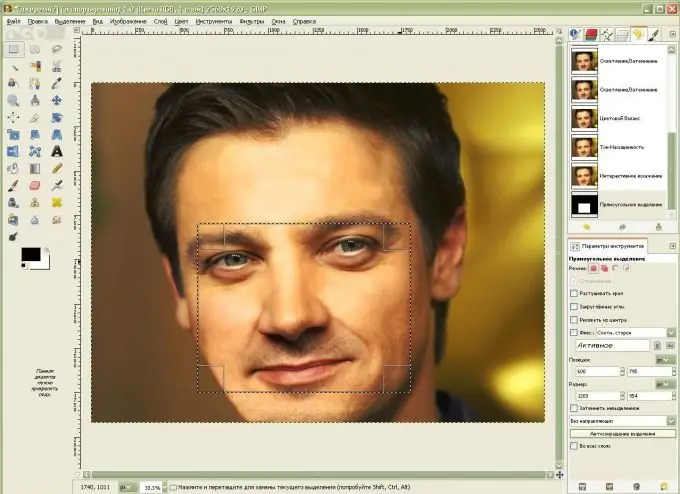
Krok 7
Teraz, korzystając z funkcji „Przesuń” w „Trybach deformacji”, zmienimy owal twarzy - nadamy jej bardziej stonowany wygląd, korzystając z funkcji „Zmniejsz”, klikając na część nosa i przytrzymując, zmniejszymy nos, następnie za pomocą „Ruchu” przesuniemy go, aby uniknąć przekrzywienia… Ważne jest, aby przy kształtowaniu owalu twarzy wybrać większy promień deformacji, a przy przesuwaniu nosa i fałdów nosowo-wargowych mniejszy. Korzystając z funkcji „Rozwijaj”, kliknij raz oczy, aby je trochę powiększyć. Jeśli nie podobają nam się uzyskane wyniki, wybierając funkcję „Usuń” przejeżdżamy nad żądanym obszarem, usuwając dokonane przekształcenia.
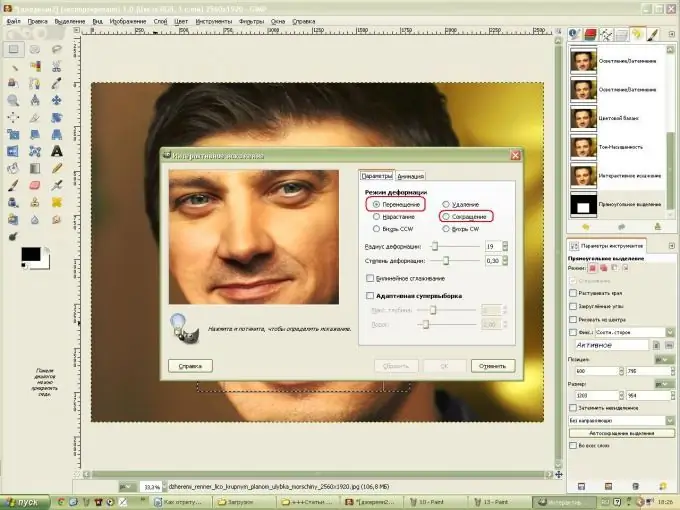
Krok 8
Aby nadać owalu twarzy po lewej stronie bardziej naturalny wygląd, narysuj krawędź twarzy pędzlem „Dodge-Burn”, przytrzymaj klawisz Ctrl i przyciemnij kości policzkowe. Rozjaśnij oczy tym samym narzędziem. Następnie nałóż filtr „Soft Mask”, aby wyostrzyć twarz.
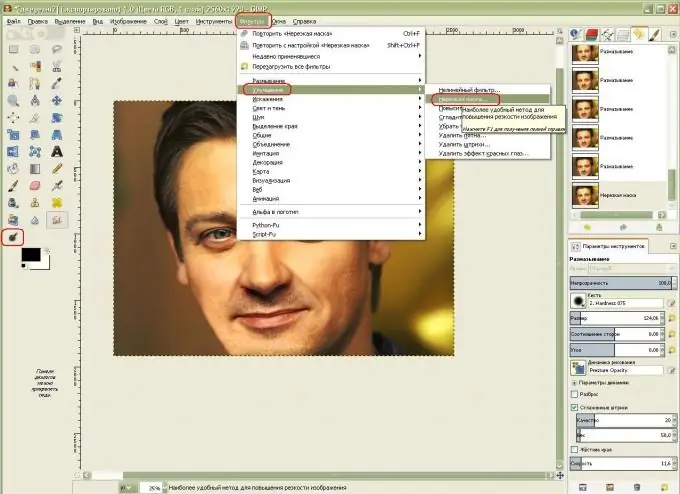
Krok 9
Teraz zmieńmy kolor twarzy: wybierz z menu "Balans kolorów-kolorów", zwiększ wartość kolorów czerwonego i żółtego przeciągając suwaki.
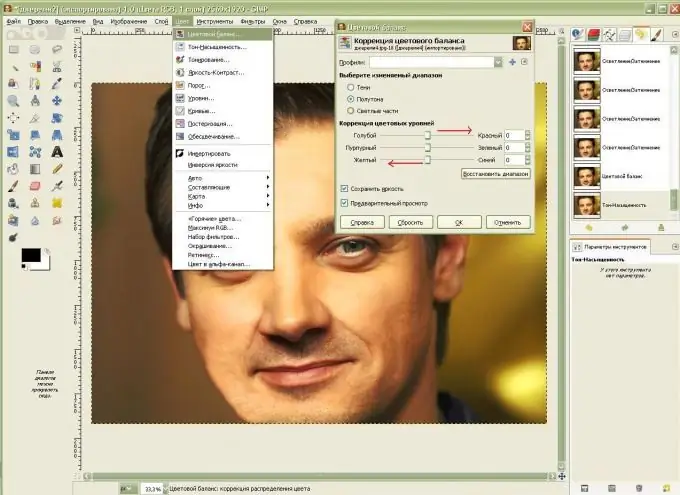
Krok 10
Teraz trzeba rozjaśnić twarz, aby ukryć zbyt gładką skórę i sprawić, by cera była bardziej nasycona. Wybierz z menu „Odcień” i „Nasycenie”, zwiększ nieco jasność i nasycenie.
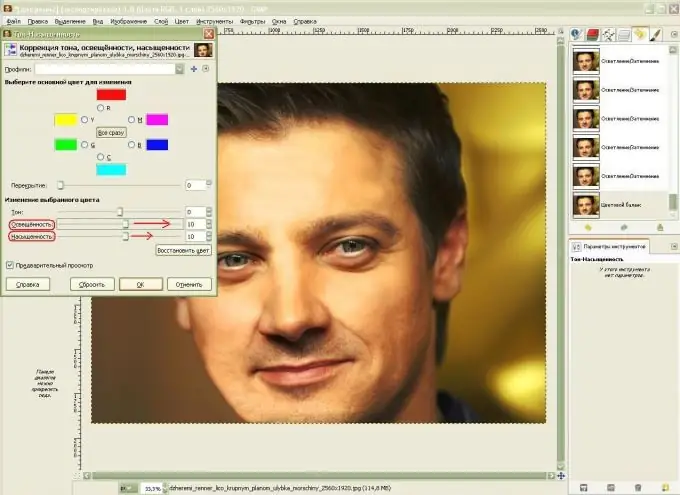
Krok 11
Wykonałem trochę więcej pracy na powiekach i nosie, poprawiając je za pomocą filtra Interactive Distortion.






