Maska warstwy w Photoshopie to całkowicie magiczne narzędzie. Jest to kanał w skali szarości z czarnym lub białym tłem i 8-bitową „wagą”. Maska określa, które obszary warstwy będą widoczne, a które nie. Może być monochromatyczny lub gradientowy, wszystko zależy od wyboru artysty. Nakładając maskę warstwową, możesz osiągnąć wyjątkowe, niesamowite efekty. Główną cechą maski jest to, że piksele, które zniknęły lub zmieniły się pod maską, nie są tracone, można je zwrócić, usuwając maskę.
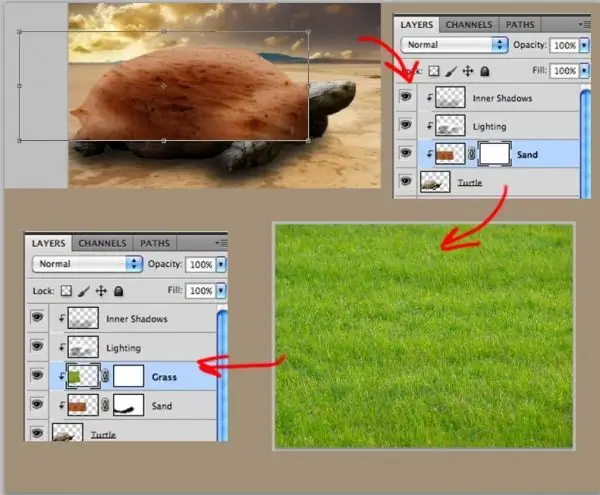
Czy to jest to konieczne
Adobe Photoshop, fotografie
Instrukcje
Krok 1
Aby pracować z maską warstwy, musisz ją utworzyć. W tym celu służy polecenie Dodaj warstwę maski, której przycisk znajduje się na dole palety Warstwy. Po wykonaniu tego polecenia Photoshop tworzy maskę dla aktywnej warstwy. Obok obrazu miniatury na palecie Warstwy pojawi się biały prostokąt. Biały dla maski warstwy oznacza obszary nieprzezroczyste, a czarny oznacza przezroczyste. Odcienie szarości reprezentują obszary półprzezroczyste.
Krok 2
Stosując maskę warstwy, możesz stworzyć montaż z dwóch zdjęć. Aby to zrobić, umieść obrazy na różnych warstwach jedna nad drugą. W takim przypadku jeden obraz nałoży się na drugi. Następnie musisz utworzyć maskę warstwy dla górnego obrazu. Następnie możesz rozpocząć pracę w masce. Aby pracować w masce, musisz kliknąć na nią myszą lub rysikiem. Następnie wypełnij całą maskę czernią, naciskając klawisze Ctrl + Backspace. Kiedy cała maska jest wypełniona czernią, staje się przezroczysta. Następnie możesz przejść bezpośrednio do tworzenia kolażu. Aby to zrobić, za pomocą pędzla pomaluj obszar na masce, który chcesz uwidocznić.
Krok 3
Dzięki masce warstwy możesz tworzyć płynne przejścia między dwoma obrazami za pomocą narzędzia Gradient. Aby to zrobić, musisz skopiować obrazy na dwie różne warstwy i nałożyć maskę na górną. Następnie wchodząc w maskę, naciśnij klawisz G, aby zastosować gradient. Biorąc to pod uwagę, warto sprawdzić na pasku właściwości, aby upewnić się, że gradient jest płynnym przejściem od czerni do bieli. Aby wyrównać gradient, przytrzymaj klawisz Shift i narysuj linię na masce od góry do dołu, zaczynając od około jednej trzeciej obrazu poniżej.
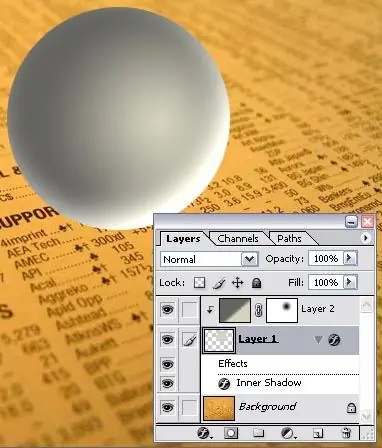
Krok 4
Replikowane efekty, takie jak tekst wypełniony obrazem, można również tworzyć za pomocą maski warstwy. Aby to zrobić, musisz utworzyć pusty dokument i skopiować dowolny obraz na nową warstwę. Następnie naciśnij przycisk T (Tekst) i na pasku właściwości naciśnij przycisk „Tekst maski”. Następnie musisz wpisać żądany tekst i kliknąć przycisk, aby utworzyć maskę warstwy. W wyniku tych prostych manipulacji tekst zostanie wypełniony obrazem.






