Manipulacja warstwami to jeden z podstawowych elementów nie tylko w grafice, ale także w edytorach wideo, takich jak Adobe After Effects. Potworny Adobe Photoshop nie jest wyjątkiem.
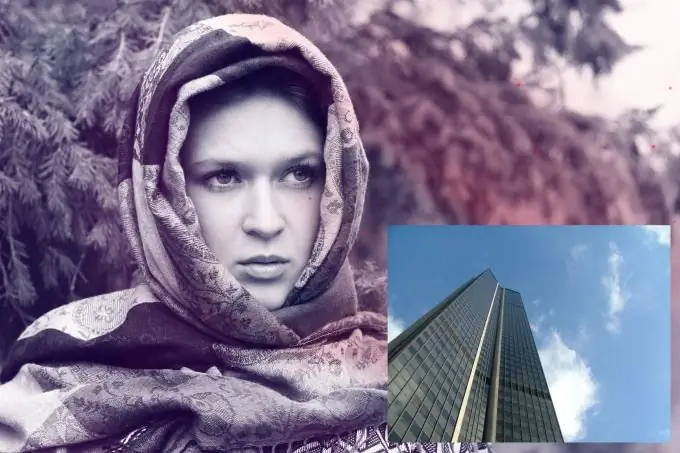
Czy to jest to konieczne
Zrusyfikowana wersja Adobe Photoshop CS5
Instrukcje
Krok 1
Uruchom Adobe Photoshop i otwórz wymagane pliki: naciśnij kombinację klawiszy Ctrl + O, wybierz zdjęcia (zdjęcia, plakaty, banery lub inne obrazy graficzne) i kliknij „Otwórz”. Jeśli zdjęcia znajdują się w różnych katalogach, czynność trzeba będzie powtórzyć.
Krok 2
Teraz program zawiera kilka różnych dokumentów, jest ich tyle, ile otworzyłeś w nim zdjęć. Spraw, aby jeden z nich był aktywny. Wybierz narzędzie Przenieś (skrót V), przytrzymaj prawy przycisk w dowolnym miejscu obrazu, przeciągnij go do sąsiedniego dokumentu i zwolnij przycisk. Jeśli zdjęcia są ułożone w zakładkach, najpierw przeciągnij obraz na kartę, poczekaj kilka chwil na otwarcie „miejsca docelowego” i kontynuuj przenoszenie.
Krok 3
Teraz zacznijmy edytować zdjęcia. Jeśli któryś z obrazów jest za duży lub za mały, najpierw zaznacz go na liście warstw (jeśli go brakuje, naciśnij F7) i naciśnij kombinację klawiszy Ctrl + D. Na krawędziach i bokach aktywnej warstwy pojawiają się kwadratowe uchwyty. Przytrzymaj Shift (aby zachować proporcje) i lewy przycisk myszy na jednym z narożnych kwadratów i przeciągnij go w żądanym kierunku: na zewnątrz - aby powiększyć obraz, do wewnątrz - aby go zmniejszyć. Naciśnij klawisz Enter, aby zmiany zaczęły obowiązywać. Przed przekształceniem tła musisz przekształcić je w zwykłą warstwę: kliknij je dwukrotnie i natychmiast kliknij „OK” w wyświetlonym oknie.
Krok 4
Jeśli jeden obraz jest ukryty za drugim, możesz zmienić jego położenie na liście warstw. Po prostu przeciągnij jedną warstwę pod drugą lub odwrotnie, wyżej, w zależności od przeciąganej warstwy.
Krok 5
Teraz możesz zapisać wynik: naciśnij kombinację klawiszy Ctrl + Shift + S, określ ścieżkę do zapisania przyszłego pliku, nadaj mu nazwę, określ typ plików i kliknij „Zapisz”.






