Obraz pop-up jest jednym z „narzędzi” wykorzystywanych do skutecznej sprzedaży online. I to nie są puste słowa. Z reguły przed zakupem osoba musi zbadać produkt, a ponieważ kupujący nie może dotknąć produktu oferowanego przez sklep internetowy, bardzo ważne jest dla niego zdjęcie wysokiej jakości. Aby jednak obraz nie zajmował dużo miejsca na stronie, jest on pomniejszany z możliwością późniejszego powiększenia po kliknięciu na niego.
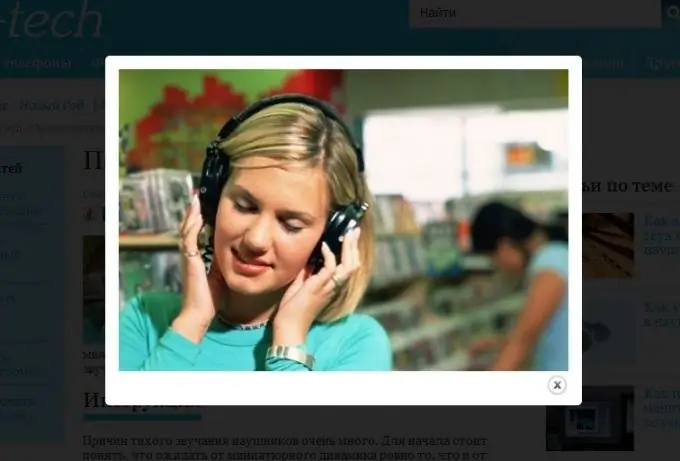
Instrukcje
Krok 1
Pobierz wtyczkę JCE Mediabox. Zainstaluj go za pomocą Joomla Extension Manager, a następnie aktywuj. Następnie otwórz menedżera obrazów JCE i dodaj do strony zdjęcie, które będzie pełnić rolę podglądu, czyli miniobrazu. Następnie wybierz dodane zdjęcie i kliknij narzędzie dodawania hiperłącza. Następnie za pomocą przeglądarki plików JCE podaj ścieżkę do obrazu, który powinien pojawić się po kliknięciu podglądu. Następnie otwórz zakładkę Zaawansowane iw sekcji Lista klas wybierz jcepopup.
Krok 2
Utwórz wyskakujący obraz za pomocą edytora wizualnego wbudowanego w system zarządzania treścią Ural CMS. Po kliknięciu podglądu taki obraz powiększa się do dużego rozmiaru. W tym celu skorzystaj z funkcji „Wstaw” znajdującej się na pasku narzędzi, a następnie w oknie, które się otworzy, zaznacz pole obok pola „Utwórz podgląd” i prześlij zdjęcie. Gdy obraz zostanie przesłany do serwisu, wybierz go z „listy przesłanych” i kliknij na niego.
Krok 3
Następnie w oknie wstawiania wybierz „Wygląd” i zmień rozmiar zdjęcia: idealnie powinny mieć szerokość 150-250 pikseli, ponieważ jest to dokładnie rozmiar podglądu. Po wprowadzeniu wszystkich zmian kliknij „Wklej”. Rezultatem jest klikalny obraz.
Krok 4
Pobierz wtyczkę JCE HsExpander. Zainstaluj go za pomocą menedżera rozszerzeń. Po instalacji w JCE w grzejniku pojawi się specjalny przycisk: kliknij na niego i otworzy się okno. Okno pojawiające się na ekranie składa się z dwóch części: Popup Image i Thumbnail Image. W pierwszym ustaw parametry wyskakującego obrazu, a w drugim określ wymiary i tekst alternatywny dla podglądu. Po wprowadzeniu wszystkich niezbędnych zmian kliknij „Wstaw obraz”, a następnie „Zapisz”.






