Od czasu do czasu każdy chce spojrzeć nie tylko na własne zdjęcie czy zdjęcie znajomych, ale na niecodzienny i oryginalny projekt tego zdjęcia, który można osiągnąć za pomocą szablonów różnych pocztówek, ramek i wzorów, łącząc je ze zdjęciami w Adobe Photoshop. W tym artykule pokażemy, jak zmienić kolor zdjęcia na nietypowe czarno-białe przejście. Ta umiejętność przyda się do fotomontaży i tworzenia kolaży.
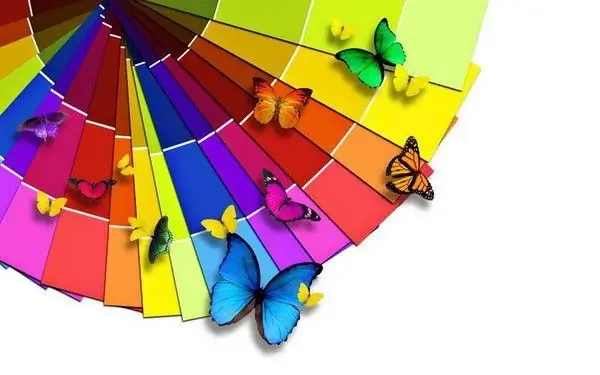
Instrukcje
Krok 1
Otwórz w Photoshopie zdjęcie, które chcesz umieścić w gotowej ramce lub kolażu. Otwórz właściwości warstwy zdjęcia (Layer style) i dodaj do warstwy parametr Gradient overlay, ustawiając go w odpowiedniej zakładce.
Krok 2
Dostosuj gradient w następujący sposób: Tryb mieszania - Kolor, Krycie - 100%, Styl - liniowy, Kąt - 90. Wybierz standardowy gradient czerni i bieli jako przejścia kolorów.
Krok 3
Kliknij OK - zobaczysz, jak zdjęcie jest czarno-białe. W tej formie można go już wykorzystać do fotomontażu, ale można uzyskać jeszcze bardziej oryginalny efekt, zmieniając odcień wypełnienia gradientowego.
Krok 4
Otwórz Edytor gradientów, klikając schemat kolorów gradientu w ustawieniach Styl warstwy. Gotową paletę odcieni, z których każdy może być użyty, zobaczysz w oknie Presets, a także możesz samodzielnie ustawić niezbędne przejścia odcieni w panelu edytora, który zobaczysz na dole jego okna.
Krok 5
Kliknij dolny czarny suwak w panelu wypełnienia gradientowego i wybierz kolor z palety. Następnie kliknij biały suwak i ponownie wybierz kolor. Możesz wykonać przejście dowolnego koloru - na przykład z niebieskiego na żółty lub z białego na czerwony. Kliknij OK, aby zobaczyć, jak zmienia się kolor zdjęcia.
Krok 6
Alternatywnie możesz wypełnić tło za kształtem człowieka gradientem, pozostawiając kształt bez zmian - w kolorach, które pierwotnie były na zdjęciu. Aby to zrobić, na kopii górnej warstwy wymaż postać ludzką gumką.
Krok 7
Eksperymentuj z wypełnieniami, dodawaj dodatkowe kolory, osiągaj niezwykłe efekty fotograficzne w swoich pracach.






