Gradient to narzędzie, które wypełnia kontur płynnym przejściem od jednego koloru do drugiego w edytorach graficznych. Gradient może nadać ścieżce efekt wolumetryczny, symulować oświetlenie, błysk światła na powierzchni obiektu lub efekt zachodu słońca w tle zdjęcia. To narzędzie ma szerokie zastosowanie, dlatego bardzo ważne jest, aby nauczyć się go używać do obróbki zdjęć lub tworzenia ilustracji.
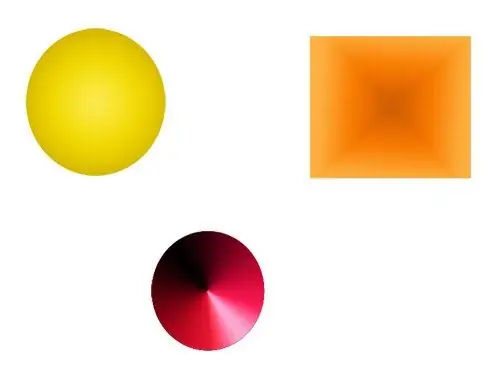
Czy to jest to konieczne
Komputer, edytor graficzny Adobe Photoshop, Corel Draw, Paint. Net lub inny
Instrukcje
Krok 1
Otwórz obraz w programie lub utwórz nowy. Utwórz kontur lub wybierz żądany obszar na obrazie.
Krok 2
Włącz narzędzie Gradient na pasku narzędzi edytora graficznego. Umieść kursor myszy w punkcie w zaznaczeniu lub ścieżce, w którym rozpocznie się pierwszy kolor gradientu. Naciśnij i przytrzymaj lewy przycisk myszy. Przesuń kursor do punktu, w którym gradient powinien przejść do ostatniego koloru. Zwolnij lewy przycisk myszy. Wybrana ścieżka wypełni wypełnienie gradientem.
Krok 3
Gradient można ustawić na przezroczystość, kolory i ich proporcje w określonym punkcie wypełnienia. Aby to zrobić, otwórz okno edycji gradientu. Aby otworzyć okno edycji w Photoshopie - kliknij przykładowy gradient w panelu "Opcje".
Krok 4
W oknie, które się otworzy, dostępne opcje wypełnienia gradientowego zostaną wyświetlone w postaci przykładów. Aby edytować jedną z opcji, wybierz ją kliknięciem myszy.
Krok 5
W dolnej części okna próbka gradientu jest wyświetlana w szerokiej skali z suwakami. Suwaki wskazują punkty, w których gradient powinien mieć określoną charakterystykę, a w odstępie między suwakami kolor przechodzi równomiernie od określonego w pierwszym punkcie do koloru drugiego punktu.
Krok 6
Suwaki na górze skali ustawiają przezroczystość gradientu. Aby zmienić przezroczystość, kliknij żądany suwak. Pod skalą pojawi się pole, w którym można w procentach wprowadzić żądany stopień przezroczystości.
Krok 7
Suwaki na dole skali ustawiają kolory gradientu. Klikając jeden z nich, możesz wybrać żądany kolor.
Krok 8
Gradient może mieć wiele kolorów przejściowych. Aby ustawić jeszcze jeden kolor - kliknij w wolne miejsce na dole skali. Pojawi się na nim kolejny suwak. Ustaw żądany kolor. Skala wyświetli próbkę gradientu z jeszcze jednym punktem. Możesz przesuwać suwaki, przytrzymując je lewym przyciskiem myszy, aby uzyskać pożądaną kombinację.
Krok 9
Gradienty występują w kilku typach, które mogą kształtować płaskie kontury. Na przykład gradient promieniowy służy do ukształtowania koła w kulę, a stożek do ukształtowania stożka. Aby nadać powierzchni iluzję wypukłości, możesz użyć gradientu zwierciadlanego, a gradient w kształcie rombu może być użyty do tworzenia świateł.






