Pędzel jest najbardziej wszechstronnym i wszechstronnym narzędziem w Adobe Photoshop. On sam może zastąpić nie tylko wielką różnorodność prawdziwych instrumentów, ale także stworzyć gotowe obrazy. Aby opanować podstawowe umiejętności szczotkowania, wykonaj poniższe czynności.
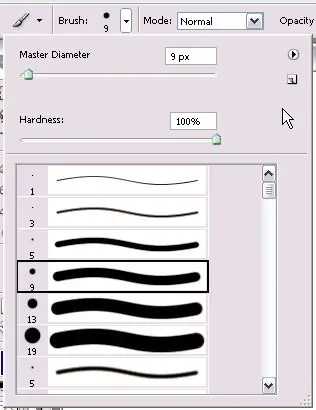
Instrukcje
Krok 1
Po lewej stronie panelu Ustawienia pędzla znajdź menu Zestaw pędzli. W tym menu wybierz średnicę (rozmiar) pędzla, którego potrzebujesz i jego twardość. Pędzle są twarde (z wyraźnymi granicami śladu) i miękkie (w których granice wydają się rozmyte). Możesz zmienić te parametry, przesuwając dźwignie, lub możesz samodzielnie ustawić ich wartość liczbową.
Krok 2
Na prawo od rozmiaru pędzla znajdź mały czarny trójkąt. Wywołuje menu. Z tego menu możesz wybrać sposób wyświetlania pędzli w polu. Mogą być wyświetlane jako małe ikony, duże ikony i nazwy pędzli. Tutaj możesz ładować, wybierać, usuwać, zmieniać nazwy zestawów pędzli.
Krok 3
Dowiedz się, jak załadować pędzle do programu Photoshop. Można to zrobić na dwa sposoby.
Po pierwsze: pobierz ulubione pędzle, rozpakuj pliki pędzli (rozszerzenie.abr) do folderu, w którym przechowywane są wszystkie pędzle programu Photoshop (folder Brushes). Przy następnym uruchomieniu programu pędzle pojawią się w menu, wystarczy je wybrać.
Po drugie: otwórz menu pędzli w Photoshopie i wybierz Załaduj pędzle, a następnie ręcznie wybierz ścieżkę do żądanego pliku pędzla.
Krok 4
Teraz naucz się tworzyć własne pędzle. Aby to zrobić, utwórz nową warstwę i narysuj na niej kształt, który później będzie pędzlem. Lepiej zrób to czarne na białym tle. Na panelu znajdź menu Edycja - Zdefiniuj pędzel. W oknie, które się otworzy, wprowadź nazwę pędzla. Ten pędzel pojawi się teraz w zestawie pędzli.
Krok 5
Po lewej stronie menu znajdź kolejną ikonę pędzla. Tutaj możesz wybrać zestaw parametrów narzędzia. W tym menu zostaną wyświetlone najczęściej używane pędzle.
Krok 6
W menu pędzla znajdź uchwyty, które mogą dostosować twardość i krycie pędzla. Spróbuj zmienić te parametry i zobacz, jaki jest wynik. W ten sposób szybko zrozumiesz, jak pracować z tymi parametrami.
Krok 7
Teraz włącz paletę pędzli i zacznij ją eksplorować. W tym menu możesz wybrać konkretny pędzel i zmienić ogromną różnorodność jego parametrów. Możesz wybrać rozmiar, przechylić w dowolną stronę o dowolną liczbę stopni, możesz nawet obrócić.
Krok 8
Możesz ustawić odstęp między wydrukami, możesz sprawić, by kilka wydruków rysowanych jednym ruchem miało różną przezroczystość i różne kolory. Spróbuj zmienić kilka parametrów w tym menu i zobacz, co otrzymasz.






