Adobe Photoshop nie tylko pomaga edytować obrazy fotograficzne, dostosowując jasność i kontrast obrazów, ale można go również używać do tworzenia kolaży fotograficznych i kompozycji wykorzystujących taką właściwość warstw, jak przezroczystość.
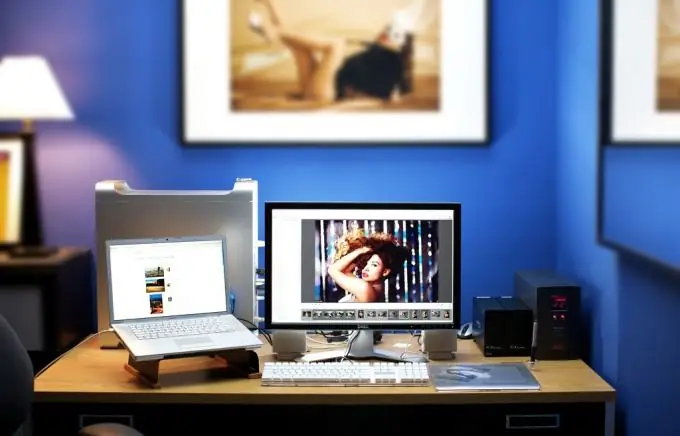
Czy to jest to konieczne
Adobe Photoshop
Instrukcje
Krok 1
Otwórz zdjęcie, z którym chcesz pracować w Photoshopie, lub utwórz nowy obraz.
Krok 2
Aby jedna warstwa była przezroczysta względem drugiej, umieść ją wyżej w panelu warstw. Jeśli chcesz, aby tło było przezroczyste, kliknij dwukrotnie, aby je odblokować.
Krok 3
Aby warstwa była przezroczysta, w panelu Warstwy (Okno> Warstwy / Okno> Warstwy) należy znaleźć kontrolkę Opacity. Przesunięcie suwaka w lewo lub w prawo dostosowuje przezroczystość warstwy. Poniższy suwak Wypełnij pełni tę samą funkcję.
Krok 4
Używając przezroczystości względem innej warstwy, możesz tworzyć imponujące obrazy fotograficzne. Aby to zrobić, zmień ustawienia przezroczystości warstwy z Normalny (po lewej stronie suwaka Krycie w panelu warstw) na dowolną z poniższej listy. Efekt nałożenia przezroczystości na różne warstwy jest nieprzewidywalny, więc w tym przypadku jest miejsce na eksperymenty.
Krok 5
Przezroczystość warstwy może również dostosować intensywność warstw filtrów zastosowanych do obrazu. Za pomocą przezroczystości możesz stworzyć efekt „mory” lub zamglenia - w tym celu musisz umieścić nową warstwę na wierzchu głównej, wypełnić ją bielą lub czernią i dostosować stopień jej przezroczystości.
Krok 6
Aby pracować tylko z obrazem pikselowym i nie wpływać na przezroczystą warstwę, na panelu warstw kliknij przycisk Zablokuj przezroczyste piksele (pierwsza ikona w panelu Zablokuj).
Krok 7
Jeśli chcesz, aby niektóre obszary były przezroczyste, a nie cała warstwa jako całość, musisz najpierw zaznaczyć te obszary narzędzi zaznaczania, a następnie nacisnąć przycisk Usuń lub przetworzyć obszar za pomocą Gumki (której stopień przezroczystości można również regulować).






