Fotomontaże, kolaże, scrapbooking i wiele innych kreatywnych prac często wymaga pięknego liternictwa, a dla tych napisów możesz tworzyć oryginalne i przyciągające wzrok litery za pomocą stylów Adobe Photoshop. Przykładem takich liter jest przezroczysta czcionka wolumetryczna przypominająca szklane figurki wypełnione iskierkami lub innymi elementami dekoracyjnymi.
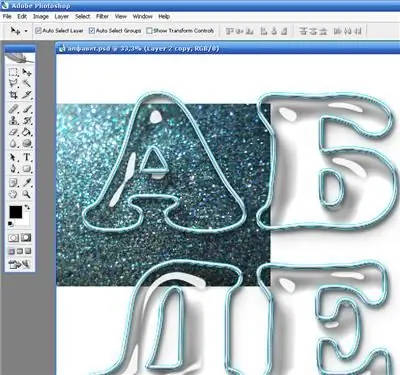
Instrukcje
Krok 1
Otwórz nowy dokument i utwórz płótno z białym tłem o dowolnym rozmiarze. Z paska narzędzi wybierz narzędzie tekstowe i dowolną czytelną czcionką napisz na białym tle wszystkie litery alfabetu, a także cyfry i znaki interpunkcyjne.
Krok 2
Skopiuj warstwę tekstową (Ctrl + J), a następnie kliknij prawym przyciskiem myszy warstwę tekstową i wybierz opcję Rasteryzuj typ. Wyłącz poprzednią warstwę tekstową, klikając ikonę oka.
Krok 3
Znajdź i pobierz styl Water Drops dla Photoshopa lub znajdź go na liście stylów, jeśli jest już zainstalowany w twoim programie. Używając efektów skali, aby zmienić styl, aby dopasować go do rozmiaru liter, zastosuj go do warstwy tekstowej, aby uzyskać efekt szkła.
Krok 4
Wybierz szklane litery, klikając warstwę z wciśniętym klawiszem Ctrl, a następnie utwórz nową warstwę, otwórz menu Edycja i wybierz opcję Obrys. W ustawieniach określ żądaną grubość konturu liter. Obrys musi znajdować się na zewnątrz - ustaw opcję Na zewnątrz. Kliknij OK, a następnie kliknij Odznacz, aby odznaczyć.
Krok 5
Zastosuj do obrysu inny styl z palety Style - Styl srebrny. Kontur zmieni kolor na srebrny. Znajdź osobny obraz tekstury, którą wypełnisz litery - na przykład zdjęcie srebrnych iskier. Umieść znaleziony obraz jako nową warstwę pod warstwą z literami w palecie. Zmniejsz rozmiar obrazu i dopasuj go do pierwszej litery.
Krok 6
Utwórz kopię obrazu z teksturą na osobnej warstwie i naprzemiennie podstaw obraz dla każdej litery i cyfry oraz odetnij nadmiarowe części obrazu, które wychodzą poza obrys litery.
Krok 7
Aby górna część litery była przezroczysta, a dolna była pełna, powiększaj i edytuj każdą literę pojedynczo, zaznaczając część warstwy wypełnienia narzędziem Lasso. Naciśnij klawisz Delete, aby usunąć część obrazu wewnątrz listu.
Krok 8
Popraw tło liter za pomocą gumki. Ciętą granicę obrazu można rozmazać za pomocą narzędzia Rozmycie lub Smużenie. Aby zawartość litery wyglądała na trójwymiarową, zastosuj do niej efekt Faza i Płaskorzeźba w ustawieniach warstwy.






